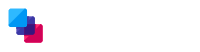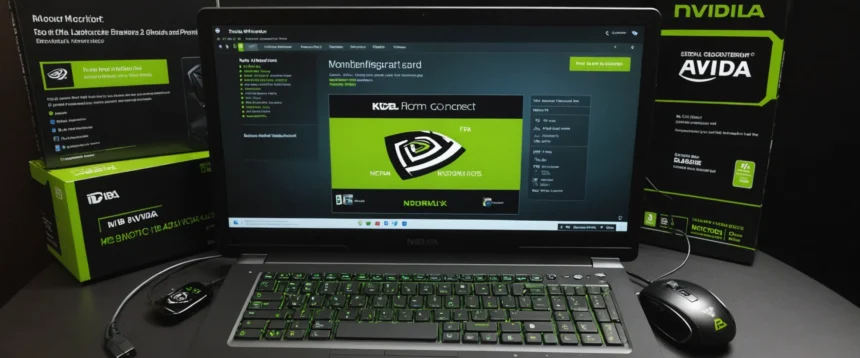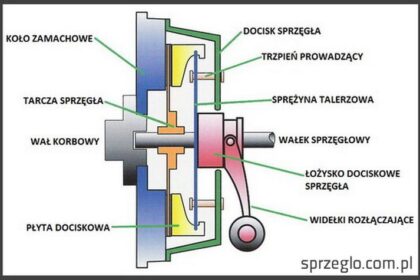Podłączenie monitora do laptopa z kartą graficzną NVIDIA istotnie poprawia komfort pracy, ale wymaga wykonania kilku kluczowych kroków, aby cały proces przebiegł pomyślnie. Na początku zidentyfikuj odpowiednie złącza zarówno w laptopie, jak i w monitorze. Wśród najczęściej spotykanych złącz znajdziesz HDMI, DisplayPort oraz DVI. Dobrze dobrany kabel odgrywa niezwykle ważną rolę, ponieważ różne złącza oferują odmienne możliwości, takie jak obsługę dźwięku czy wyższe rozdzielczości. Zanim przystąpisz do podłączania, upewnij się, że wszystkie urządzenia są wyłączone, co pozwoli zminimalizować ryzyko uszkodzenia sprzętu.
Kiedy podłączysz kabel do portów laptopa i monitora, włącz oba urządzenia i poczekaj, aż system operacyjny automatycznie je wykryje. Jeśli monitor nie zostanie od razu zidentyfikowany, kliknij prawym przyciskiem myszy na pulpicie i wybierz opcję „Ustawienia wyświetlania”. Następnie zainicjuj wykrywanie urządzeń. Dodatkowo, skorzystaj z panelu sterowania NVIDIA, aby dostosować rozdzielczość i częstotliwość odświeżania. Dzięki temu uzyskasz optymalną jakość obrazu, co jest szczególnie istotne w przypadku monitorów gamingowych, które oferują znacznie wyższe częstotliwości odświeżania.
Nie zapomnij również o regularnej aktualizacji sterowników karty graficznej NVIDIA, ponieważ to często rozwiązuje problemy z wykrywaniem monitora oraz poprawia ogólną wydajność. Gdy napotkasz typowe trudności, takie jak brak sygnału czy niewłaściwa rozdzielczość, najpierw sprawdź wszystkie połączenia oraz wybór źródła sygnału w monitorze. Regularne testowanie i dostosowywanie ustawień zapewni płynne i jak najlepsze doświadczenia wizualne. Wykonując te kroki, podłączenie monitora do laptopa z kartą NVIDIA stanie się znacznie prostsze i bardziej przyjemne.
Podłączenie monitora do laptopa z kartą graficzną NVIDIA: Najczęstsze problemy i ich rozwiązania
Podłączenie monitora do laptopa z kartą graficzną NVIDIA przynosi wiele korzyści. Niemniej jednak, użytkownicy często napotykają różne problemy, które mogą się pojawić w trakcie tego procesu. Do najczęstszych komplikacji zaliczają się:
- brak sygnału,
- niewłaściwe wykrywanie monitora,
- problemy z jakością obrazu.
Aby uniknąć frustracji, warto odpowiednio przygotować się przed samym podłączeniem. Po pierwsze, należy upewnić się, że wybrany kabel (HDMI, DisplayPort, DVI) jest zgodny z portami w laptopie i monitorze. Następnie, po prawidłowym podłączeniu urządzeń, warto uruchomić je w odpowiedniej kolejności, zaczynając od monitora, co umożliwi systemowi wykrycie nowego wyświetlacza.
Gdy już podłączy się monitor, użytkownicy muszą skonfigurować ustawienia w panelu sterowania NVIDIA. Tam mogą dostosować:
- rozdzielczość,
- częstotliwość odświeżania,
- układ wielu wyświetlaczy, jeśli korzystają z kilku monitorów.
Warto również pamiętać, że przy laptopach z dedykowaną kartą graficzną, taką jak GTX 960, monitor powinien być podłączony do odpowiedniego portu, aby w pełni wykorzystać możliwości urządzenia. Dodatkowo, czasami zaleca się zaktualizowanie sterowników karty graficznej, co zapewni optymalną wydajność zarówno w grach, jak i podczas codziennego użytku.
W przypadku wystąpienia problemów, takich jak migotanie obrazu lub jego rozmazanie, użytkownicy powinni najpierw sprawdzić wszystkie połączenia kablowe, a następnie zaktualizować sterowniki. Czasami wystarczy ręcznie dostosować ustawienia w systemie operacyjnym, aby rozwiązać kłopoty związane z jakością wyświetlanego obrazu. Ważnym krokiem w procesie rozwiązywania problemów z sygnałem jest upewnienie się, że kabel jest solidnie podłączony z obu stron, zwłaszcza gdy wykorzystujemy różne adaptery do konwersji sygnału. Dzięki tym wskazówkom podłączenie monitora do laptopa z kartą graficzną NVIDIA stanie się znacznie prostsze i bardziej efektywne.
Krok po kroku: Bezproblemowe łączenie monitora z laptopem wyposażonym w NVIDIA
Podłączenie monitora do laptopa z kartą graficzną NVIDIA może przebiegać łatwo i intuicyjnie, jeśli zastosujesz się do kilku prostych kroków. Wybór odpowiedniego kabla stanowi kluczowy element tego procesu, ponieważ powinien on pasować zarówno do laptopa, jak i do monitora. Wśród najpopularniejszych opcji znajdziesz HDMI, DisplayPort oraz, w niektórych sytuacjach, DVI. Zanim podejmiesz decyzję o zakupie, przeanalizuj dostępne porty w obu urządzeniach. Dzięki temu unikniesz sytuacji z brakiem sygnału lub niską jakością obrazu. Po dokonaniu wyboru, pamiętaj o wyłączeniu laptopa i monitora przed rozpoczęciem podłączania; takie działania chronią sprzęt przed potencjalnymi uszkodzeniami.
Gdy już podłączysz kabel do karty graficznej i monitora, możesz przejść do włączenia obu urządzeń. System Windows szybko rozpozna nowy monitor, ale w przypadku trudności warto zajrzeć do panelu sterowania NVIDIA. To narzędzie umożliwia dostosowanie różnych ustawień wyświetlania, takich jak rozdzielczość, częstotliwość odświeżania oraz orientacja ekranu. Dobrze skonfigurowane parametry zapewnią optymalną jakość obrazu i komfort podczas pracy lub grania. Jeżeli monitor nie będzie wykrywany, najpierw sprawdź połączenia kabli, a następnie zaktualizuj sterowniki NVIDIA, co często pomaga w rozwiązaniu problemów.
Na zakończenie, regularne testowanie i dostosowywanie ustawień wyświetlania to klucz do uzyskania najlepszego efektu. W przypadku problemów, takich jak rozmazany obraz lub migotanie, spróbuj zwiększyć częstotliwość odświeżania lub dopasować rozdzielczość do możliwości monitora. Dzięki skutecznemu podłączeniu i konfiguracji monitora możesz w pełni cieszyć się możliwościami swojej karty graficznej NVIDIA, a to zapewni płynne i wyraźne działanie podczas codziennych obowiązków oraz bardziej wymagających aplikacji graficznych.
Optymalizacja ustawień: Ułatwione podłączenie monitora do laptopa z kartą NVIDIA
Podłączenie monitora do laptopa wyposażonego w kartę graficzną NVIDIA znacząco poprawia komfort pracy oraz jakość multimediów. Zanim jednak przejdziesz do działania, warto rozpocząć od wyboru odpowiedniego kabla. Wybór złączy obejmuje najczęściej:
- HDMI – zapewnia uniwersalność i obsługę dźwięku
- DisplayPort – świetnie sprawdza się przy monitorach o wysokiej rozdzielczości
- DVI – różni się możliwościami od HDMI i DisplayPort
Dlatego przed zakupem kabla sprawdź porty w laptopie i monitorze, co pozwoli uniknąć problemów z kompatybilnością.
Kiedy już fizycznie podłączysz monitor, skonfiguruj ustawienia w panelu sterowania NVIDIA. Przede wszystkim upewnij się, że zarówno komputer, jak i monitor są włączone. W panelu sterowania możesz dostosować:
- rozdzielczość
- częstotliwość odświeżania
- orientację ekranu
co ma kluczowe znaczenie dla uzyskania najlepszej jakości obrazu. Dodatkowo warto zaktualizować sterowniki karty graficznej, ponieważ przestarzałe oprogramowanie powoduje problemy z wykrywaniem monitora oraz obniżoną wydajność. Po ukończeniu konfiguracji sprawdź, czy wszystkie połączenia są solidne, a kabel znajduje się prawidłowo w portach.
Rozwiązanie problemów z podłączeniem monitora może okazać się łatwe, gdy pamiętasz o kilku podstawowych krokach. Wiele osób doświadcza najczęściej problemu braku sygnału, co często wynika z niewłaściwego połączenia kabla lub błędnego ustawienia źródła sygnału na monitorze. Jeśli system nie wykrywa monitora, sprawdź ustawienia w systemie operacyjnym bądź aktualizuj sterowniki karty graficznej. Pamiętaj, że prawidłowe skonfigurowanie monitora umożliwi Ci pełne wykorzystanie możliwości sprzętu, co przyczyni się do lepszej jakości obrazu oraz większego komfortu w pracy i rozrywce.
| Element | Opis |
|---|---|
| Typy kabli |
|
| Ustawienia w panelu sterowania NVIDIA |
|
| Aktualizacja sterowników | Warto zaktualizować sterowniki karty graficznej, aby uniknąć problemów z wykrywaniem monitora i obniżoną wydajnością. |
| Typowe problemy |
|
Ciekawostką jest to, że karty graficzne NVIDIA obsługują technologię G-SYNC, która synchronizuje odświeżanie monitora z klatkami generowanymi przez kartę graficzną, co eliminuje zjawisko tearingu i opóźnień, zapewniając płynniejsze wrażenia podczas grania oraz korzystania z multimediów.
Zyskaj więcej miejsca na ekranie: Prosty poradnik do podłączenia monitora do laptopa z kartą NVIDIA
Podłączenie monitora do laptopa z kartą graficzną NVIDIA znacząco zwiększa przestrzeń roboczą oraz komfort korzystania z urządzenia. Aby uniknąć typowych błędów i problemów, zwróć uwagę na kilka kluczowych kroków. Na początku upewnij się, że masz odpowiedni kabel. Pamiętaj, że najpopularniejsze złącza, takie jak HDMI, DisplayPort czy DVI, różnią się między sobą przepustowością oraz funkcjonalnością. Przed zakupem kabla sprawdź dostępne porty w twoim laptopie i monitorze, co pozwoli uniknąć problemów z kompatybilnością.
Gdy już fizycznie podłączysz monitor, nadchodzi czas na skonfigurowanie ustawień wyświetlania. Zacznij od otwarcia Panelu sterowania NVIDIA, gdzie możesz dostosować rozdzielczość, częstotliwość odświeżania oraz inne parametry, aby uzyskać optymalną jakość obrazu. Upewnij się, że system prawidłowo wykrywa monitor — w przypadku trudności, zaktualizowanie sterowników karty graficznej lub ręczne wybranie źródła sygnału mogą okazać się pomocne. Pamiętaj również, że niektóre laptopy korzystają wyłącznie z zintegrowanej karty graficznej, dlatego upewnij się, że monitor podłączono do właściwego portu.
Rozwiązywanie problemów z połączeniem stanowi istotny etap w procesie podłączania monitora. Często występującym problemem bywa brak sygnału lub niewłaściwa rozdzielczość. W takich sytuacjach sprawdź, czy wszystkie kable są prawidłowo podłączone, a monitor włączony. Jeśli obraz wydaje się rozmazany, dostosuj rozdzielczość w ustawieniach NVIDIA. Stosując te proste wskazówki, maksymalnie wykorzystasz potencjał swojego sprzętu, ciesząc się płynnością podczas pracy czy grania.
Podsumowanie
- Zidentyfikuj odpowiednie złącza (HDMI, DisplayPort, DVI) w laptopie i monitorze przed podłączeniem.
- Upewnij się, że urządzenia są wyłączone przed podłączeniem kabla, aby zminimalizować ryzyko uszkodzeń.
- Włącz laptopa i monitor, a następnie poczekaj na automatyczne wykrycie monitora przez system operacyjny.
- W przypadku problemów, użyj opcji „Ustawienia wyświetlania” oraz panelu sterowania NVIDIA do konfiguracji ustawień.
- Regularnie aktualizuj sterowniki karty graficznej NVIDIA, aby poprawić wydajność i rozwiązać problemy z wykrywaniem monitora.
- Sprawdzaj połączenia kablowe oraz dobieraj właściwe źródło sygnału, zwłaszcza w przypadku problemów z brakiem sygnału lub jakością obrazu.
Źródła:
- https://giereczki.com.pl/jak-podlaczyc-monitor-do-karty-graficznej-nvidia-bez-bledow-i-problemow-technicznych
- https://itpedia.pl/jak-podlaczyc-monitor-do-karty-graficznej-nvidia-w-laptopie-bez-bledow-i-problemow
- https://poradnikiosx.pl/jak-podlaczyc-monitor-do-karty-graficznej-nvidia-8-prostych-krokow
- https://masterrace.pl/jak-prawidlowo-podlaczyc-monitor-do-karty-graficznej-nvidia/