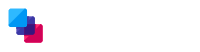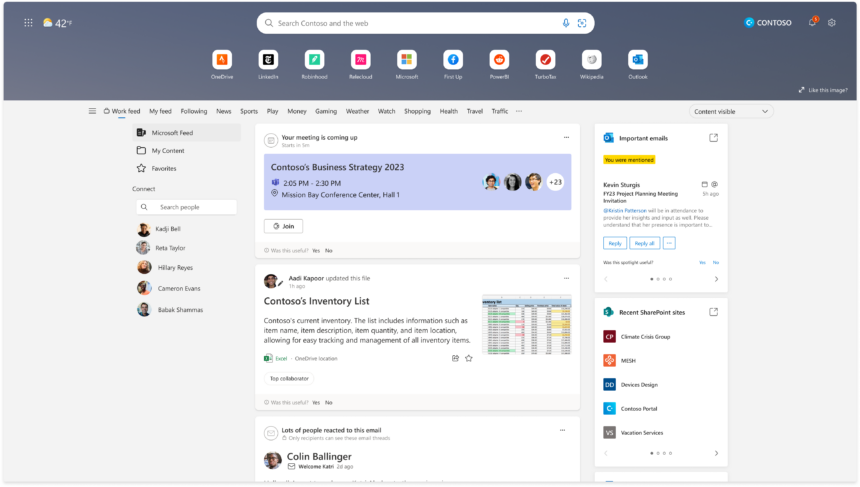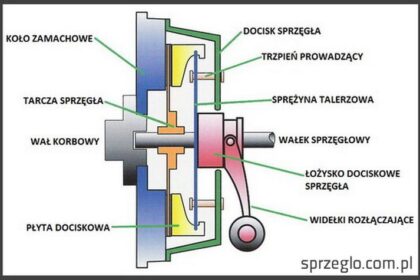Aby korzystać z funkcji geolokalizacji, warto włączyć lokalizację w przeglądarkach internetowych. Dzięki temu uzyskasz dostęp do lokalnych usług oraz spersonalizowanych rekomendacji. W artykule przedstawimy, jak aktywować lokalizację w popularnych przeglądarkach: Google Chrome, Mozilla Firefox, Safari oraz Microsoft Edge.
Google Chrome: Otwórz przeglądarkę, kliknij ikonę z trzema kropkami w prawym górnym rogu, wybierz „Ustawienia”, przewiń do sekcji „Prywatność i bezpieczeństwo”, a następnie „Ustawienia witryn” i „Lokalizacja”. Upewnij się, że opcja „Strony mogą prosić o informacje o Twojej lokalizacji” jest włączona.
Mozilla Firefox: Otwórz przeglądarkę, kliknij ikonę menu, przejdź do „Ustawień”, wybierz sekcję „Prywatność i bezpieczeństwo”, a następnie „Uprawnienia” i kliknij na „Ustawienia” obok „Położenie”. Tutaj możesz umożliwić lub zablokować dostęp do lokalizacji dla konkretnych stron.
Włączanie lokalizacji w Safari i Microsoft Edge
Aby aktywować lokalizację w Safari na macOS, otwórz przeglądarkę, kliknij w menu Safari w lewym górnym rogu i wybierz „Preferencje”. Następnie przejdź do zakładki „Bezpieczeństwo” i kliknij na „Lokalizacja”. W przypadku Microsoft Edge otwórz menu, wybierz „Ustawienia”, następnie przejdź do „Prywatność, wyszukiwanie i usługi” i w sekcji „Uprawnienia witryn” kliknij na „Lokalizacja”. Upewnij się, że opcja „Pytaj przed uzyskaniem dostępu” jest włączona.
Kiedy włączysz dostęp przeglądarek do Twojej lokalizacji, otwiera się szereg możliwości, takich jak korzystanie z map, lokalnych usług oraz spersonalizowanych rekomendacji. Niektóre strony mogą zażądać Twojej zgody na dostęp do lokalizacji przy pierwszym uruchomieniu. Akceptując taką prośbę, pozwalasz im na korzystanie z danych o Twojej lokalizacji.
Jeśli napotkasz problemy z lokalizacją, sprawdź ustawienia prywatności w przeglądarkach. Upewnij się, że Twoje urządzenie ma włączoną usługę lokalizacji. Regularne aktualizowanie przeglądarek oraz czyszczenie pamięci podręcznej może pomóc w rozwiązaniu problemów z dostępem do lokalizacji.
| Przeglądarka | Kroki do włączenia lokalizacji |
|---|---|
| Google Chrome |
1. Otwórz przeglądarkę. 2. Kliknij ikonę z trzema kropkami w prawym górnym rogu. 3. Wybierz „Ustawienia”. 4. Przewiń do sekcji „Prywatność i bezpieczeństwo” i wybierz „Ustawienia witryn”. 5. Znajdź sekcję „Lokalizacja” i upewnij się, że opcja „Strony mogą prosić o informacje o Twojej lokalizacji” jest włączona. 6. Możesz dodać konkretne strony, którym chcesz pozwolić na dostęp do lokalizacji. |
| Mozilla Firefox |
1. Otwórz przeglądarkę. 2. Kliknij ikonę menu. 3. Przejdź do „Ustawień”. 4. Wybierz sekcję „Prywatność i bezpieczeństwo”. 5. Znajdź „Uprawnienia” i kliknij na „Ustawienia” obok „Położenie”. 6. Umożliw dostęp lub zablokuj dostęp do lokalizacji dla konkretnej strony. |
| Safari |
1. Otwórz przeglądarkę. 2. Kliknij w menu Safari w lewym górnym rogu i wybierz „Preferencje”. 3. Przejdź do zakładki „Bezpieczeństwo” i kliknij na „Lokalizacja”. 4. Upewnij się, że opcja „Zapytaj przed udzieleniem dostępu” jest zaznaczona. |
| Microsoft Edge |
1. Otwórz przeglądarkę. 2. Wybierz „Ustawienia”. 3. Przejdź do „Prywatność, wyszukiwanie i usługi”. 4. W sekcji „Uprawnienia witryn” kliknij na „Lokalizacja”. 5. Upewnij się, że opcja „Pytaj przed uzyskaniem dostępu” jest włączona. |
Bezpieczeństwo i prywatność: jak chronić swoje dane podczas korzystania z lokalizacji
Bezpieczeństwo i prywatność w sieci są kluczowymi aspektami, które interesują każdego użytkownika. Włączenie lokalizacji daje dostęp do użytecznych funkcji, takich jak mapy i lokalne usługi. Niewłaściwe ustawienia mogą naruszyć naszą prywatność.
Różne przeglądarki oferują różne metody zarządzania lokalizacją. W Google Chrome przechodzimy do ustawień prywatności, aby umożliwić udostępnienie lokalizacji. Zawsze powinniśmy sprawdzać politykę prywatności witryn, które proszą o lokalizację, aby upewnić się, że nasze dane są chronione.
Oto kluczowe aspekty, które warto wziąć pod uwagę, aby chronić swoje dane w sieci:
- Sprawdzaj politykę prywatności witryn.
- Regularnie aktualizuj ustawienia prywatności w przeglądarkach.
- Korzystaj z technologii VPN dla zwiększenia anonimowości.
- Szanuj opinie innych użytkowników na temat bezpieczeństwa witryn.
Regularne aktualizowanie przeglądarki oraz czyszczenie pamięci podręcznej rozwiązuje problemy z lokalizacją. Pamiętaj, że ustawienia lokalizacji różnią się w zależności od przeglądarki i platformy. Dlatego warto zrozumieć te procesy, co zwiększy komfort korzystania z aplikacji wykorzystujących funkcję lokalizacji.

Problemy z aktywacją lokalizacji: najczęstsze błędy i jak je naprawić
Aktywacja lokalizacji w przeglądarkach internetowych pozwala korzystać z funkcji opartych na geolokalizacji. Mimo iż proces wydaje się prosty, wielu użytkowników napotyka różne problemy. Dlatego warto znać najczęstsze błędy oraz ich rozwiązania.
Bardzo często użytkownicy mają problem z brakiem dostępu do lokalizacji. Przeglądarka potrzebuje odpowiednich uprawnień. Należy przejść do ustawień przeglądarki, na przykład w Google Chrome, aby włączyć lokalizację oraz upewnić się, że usługi lokalizacji są włączone w ustawieniach systemowych.
Najczęstsze błędy a ich rozwiązania
Kolejnym problemem są błędne dane lokalizacyjne. Warto spróbować zresetować ustawienia lokalizacji, a także sprawdzić połączenie z internetem. Regularne aktualizowanie przeglądarki i czyszczenie pamięci podręcznej może pomóc w prawidłowym funkcjonowaniu tej funkcji.
Podsumowanie
- Aktywacja lokalizacji w przeglądarkach pozwala na korzystanie z lokalnych usług i spersonalizowanych rekomendacji.
- W Google Chrome aktywujesz lokalizację przez „Ustawienia” > „Prywatność i bezpieczeństwo” > „Ustawienia witryn” > „Lokalizacja”.
- W Mozilla Firefox dostęp do lokalizacji można zarządzać w sekcji „Ustawień” > „Prywatność i bezpieczeństwo” > „Uprawnienia”.
- W Safari i Microsoft Edge lokalizację aktywuje się w „Preferencjach” lub „Ustawieniach” z sekcji dotyczącej prywatności.
- Upewnij się, że Twoje urządzenie ma włączone usługi lokalizacji, aby uniknąć problemów z dostępem.
- Sprawdzaj politykę prywatności witryn oraz regularnie aktualizuj ustawienia prywatności, aby chronić swoje dane.
- Problemy z lokalizacją mogą wynikać z braku uprawnień lub błędnych danych – zresetowanie ustawień i czyszczenie pamięci podręcznej mogą pomóc.
Źródła:
- https://itpedia.pl/jak-wlaczyc-lokalizacje-w-przegladarce-i-korzystac-z-jej-mozliwosci
- https://giznet.pl/jak-wlaczyc-sprawdzanie-lokalizacji-w-przegladarce/
- https://support.google.com/chrome/answer/142065?hl=pl&co=GENIE.Platform%3DDesktop
- https://support.microsoft.com/pl-pl/microsoft-edge/lokalizacja-i-prywatno%C5%9B%C4%87-w-przegl%C4%85darce-microsoft-edge-31b5d154-0b1b-90ef-e389-7c7d4ffe7b04
- https://nordvpn.com/pl/blog/jak-zmienic-lokalizacje-w-chrome/