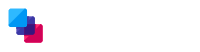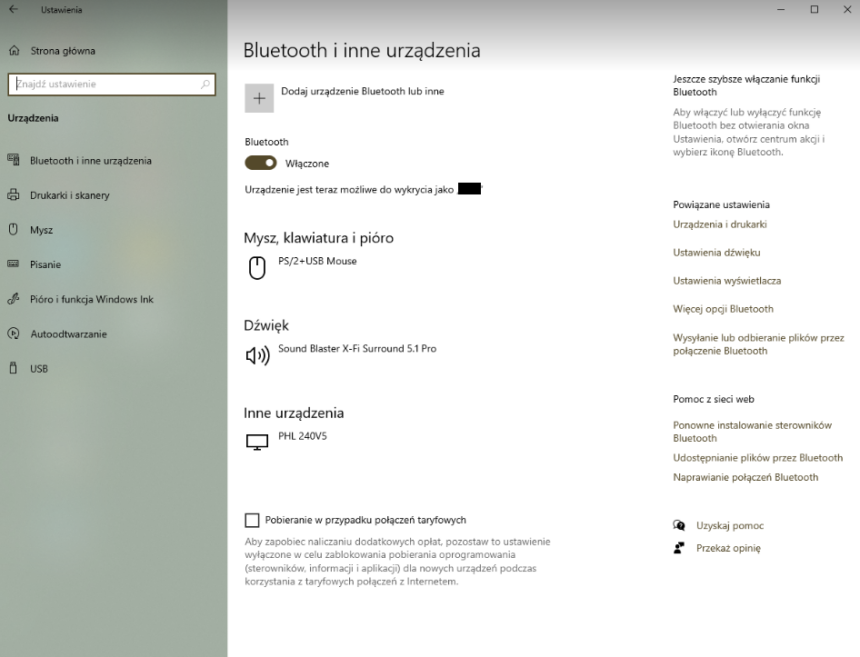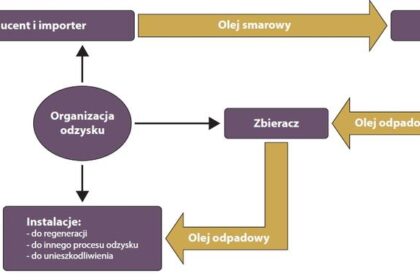Bluetooth to popularna technologia bezprzewodowa. Umożliwia ona łączenie różnych urządzeń, takich jak słuchawki, głośniki czy smartfony. W systemie Windows 10 włączenie Bluetooth jest proste. Można to zrobić w kilku krokach. W artykule opisujemy, jak to zrobić oraz jak rozwiązać problemy z połączeniem.
Aby rozpocząć, kliknij ikonę Start. Następnie wybierz „Ustawienia”, a potem kliknij na „Urządzenia”. Wybierz sekcję „Bluetooth i inne urządzenia”, gdzie znajdziesz przełącznik aktywujący Bluetooth. Wystarczy przesunąć suwak na pozycję „Włączone”, aby aktywować funkcję.
Alternatywna metoda: Centrum akcji
Inny sposób na aktywację Bluetooth to Centrum akcji. Kliknij ikonę powiadomień w prawym dolnym rogu ekranu. W rozwijanym menu znajdziesz opcję Bluetooth. Gdy ikona jest szara, oznacza to, że Bluetooth został wyłączony. Kliknij ikonę, aby włączyć Bluetooth.
Po aktywacji Bluetooth, możesz rozpocząć parowanie z innymi urządzeniami. Upewnij się wtedy, że urządzenie, które chcesz połączyć, jest w trybie parowania. Aby dodać nowe urządzenie, kliknij w Ustawieniach Bluetooth „Dodaj urządzenie Bluetooth lub inne”. System zacznie wyszukiwanie dostępnych opcji.
Jeśli napotkasz jakieś problemy z połączeniem, sprawdź, czy masz zainstalowane odpowiednie sterowniki. Możesz to zrobić w Menedżerze urządzeń. Kliknij prawym przyciskiem myszy ikonę Start i wybierz „Menedżer urządzeń”. Upewnij się, że w kategorii „Bluetooth” nie ma błędów. W przypadku problemów zrestartuj komputer, co często pomaga rozwiązać trudności z połączeniem.
| Krok | Opis |
|---|---|
| 1 | Kliknij ikonę „Start” w lewym dolnym rogu ekranu. |
| 2 | Wybierz „Ustawienia”. |
| 3 | Kliknij na „Urządzenia”. |
| 4 | Wybierz sekcję „Bluetooth i inne urządzenia”. |
| 5 | Przesuń suwak na pozycję „Włączone”, aby aktywować Bluetooth. |
| Alternatywna metoda | Kliknij ikonę powiadomień w prawym dolnym rogu ekranu, aby włączyć Bluetooth przez Centrum akcji. |
| 6 | Kliknij „Dodaj urządzenie Bluetooth lub inne” w Ustawieniach Bluetooth. |
| 7 | Sprawdź Menedżera urządzeń, aby upewnić się, że sterowniki są zainstalowane poprawnie. |
| 8 | W razie problemów zrestartuj komputer. |
Najczęstsze problemy z połączeniem Bluetooth i ich rozwiązania
Bluetooth to technologia, która pozwala na bezprzewodowe połączenie różnych urządzeń, jak słuchawki czy głośniki. Korzystanie z Bluetooth w systemie Windows 10 zazwyczaj jest proste. Niemniej jednak, czasami użytkownicy napotykają problemy z połączeniem. Dlatego warto poznać najczęstsze trudności i sposoby ich rozwiązywania.
Jednym z najczęstszych problemów jest brak wykrywania urządzenia Bluetooth. Może to wynikać z wyłączonego modułu Bluetooth lub braku trybu parowania. Upewnij się, że komputer oraz podłączany sprzęt mają aktywną funkcję Bluetooth i są w zasięgu. Jeśli nadal pojawiają się trudności, spróbuj zrestartować oba urządzenia.
Problemy z parowaniem i połączeniem
Często występują błędy podczas parowania urządzeń Bluetooth. Jeśli system nie łączy się, spróbuj usunąć wcześniej sparowane urządzenie i ponownie zainicjować proces parowania. Wyłączenie i włączenie ponownie funkcji Bluetooth w ustawieniach również może pomóc.
Kolejnym powszechnym problemem jest brak dźwięku po połączeniu z urządzeniem Bluetooth. Przyczyny mogą być różne. Może to wynikać z nieaktualnych sterowników lub niepoprawnych ustawień. Aby rozwiązać ten problem, zaktualizuj sterowniki oraz sprawdź ustawienia dźwięku na komputerze.
Jeżeli masz trudności z łącznością, upewnij się, że oba urządzenia są kompatybilne i mają najnowsze sterowniki. Starsze urządzenia mogą mieć problemy z niekompatybilnością. Regularne aktualizacje oprogramowania oraz kontrola zgodności urządzeń pomagają zredukować ryzyko problemów z połączeniem.
Poniżej przedstawiamy najczęstsze problemy z Bluetooth oraz sposoby ich rozwiązania:
- Brak wykrywania urządzenia: Upewnij się, że Bluetooth jest włączony i urządzenia znajdują się w zasięgu.
- Błędy podczas parowania: Usuń wcześniej sparowane urządzenie i powtórz proces parowania.
- Brak dźwięku po połączeniu: Zaktualizuj sterowniki i sprawdź ustawienia dźwięku.
- Problemy z kompatybilnością: Upewnij się, że urządzenia mają najnowsze sterowniki.
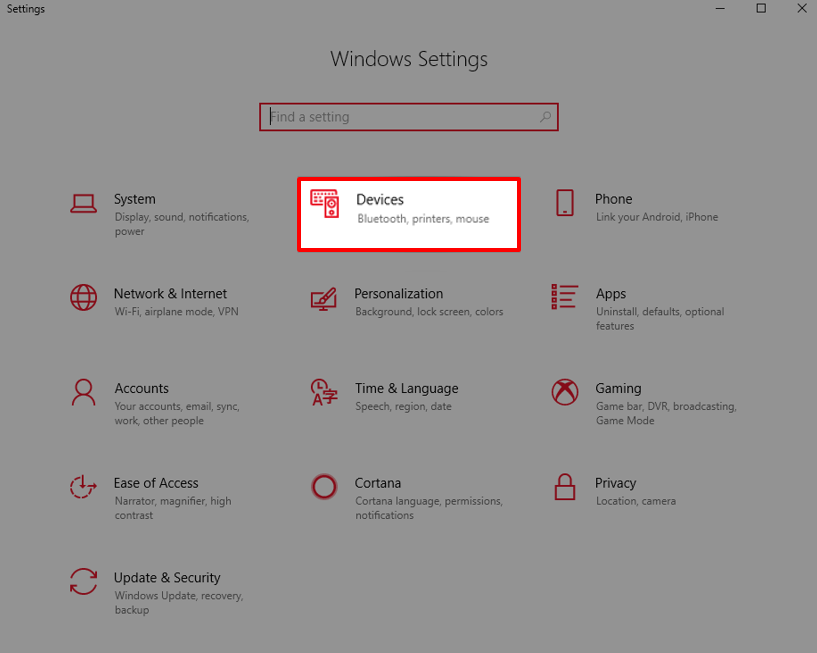
Optymalizacja wydajności urządzeń Bluetooth w Windows 10
Optymalizacja wydajności urządzeń Bluetooth w systemie Windows 10 jest niezwykle ważna. Dzięki temu użytkownicy mogą korzystać z bezprzewodowych połączeń w sposób efektywny. Należą do nich słuchawki, głośniki i klawiatury. Aby uniknąć frustracji z opóźnieniami, warto wdrożyć kilka podstawowych kroków optymalizacyjnych.
Przede wszystkim upewnij się, że funkcja Bluetooth jest aktywna w systemie. Aktywa ją w menu Ustawienia w sekcji „Urządzenia” oraz „Bluetooth i inne urządzenia”. Po aktywacji urządzenie Bluetooth powinno być widoczne, co umożliwi łatwe podłączanie różnych akcesoriów.
Aktualizacja sterowników Bluetooth
Regularne aktualizowanie sterowników Bluetooth jest kluczowe dla stabilności połączeń. Otwórz Menedżera urządzeń, znajdź kategorię „Bluetooth” i zaktualizuj sterowniki swojego urządzenia. Dzięki temu unikniesz wielu problemów z komunikacją.
Kolejnym krokiem jest upewnienie się, że urządzenia są w trybie parowania. Muszą znajdować się w zasięgu, aby nawiązać połączenie. Dbałość o te szczegóły może poprawić komfort codziennego użytkowania.
Aby zwiększyć wydajność połączenia, warto wyłączyć Bluetooth, gdy nie jest używane, co zmniejszy zużycie energii. Dodatkowo usuwanie zapomnianych lub nieużywanych urządzeń z listy sparowanych ułatwia zarządzanie i przyspiesza łączenie.
Podsumowując, optymalizacja wydajności urządzeń Bluetooth w Windows 10 obejmuje kluczowe kroki, takie jak aktywacja funkcji Bluetooth, regularna aktualizacja sterowników oraz zarządzanie listą sparowanych urządzeń.
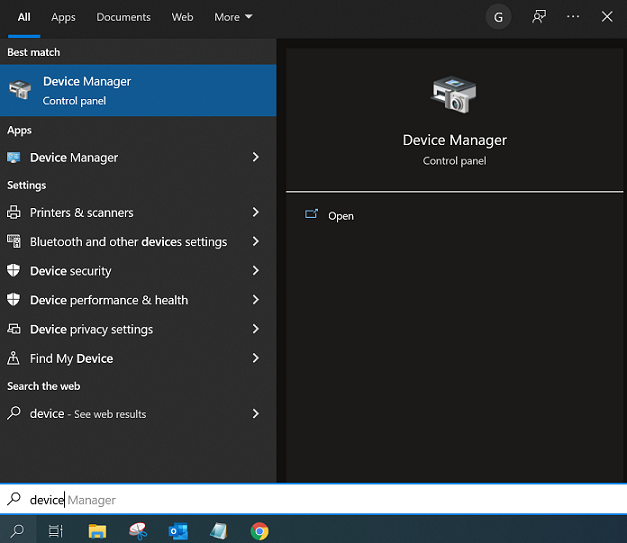
Porady dotyczące parowania różnych urządzeń z systemem Windows 10
Parowanie urządzeń z systemem Windows 10 za pomocą technologii Bluetooth jest łatwe. Dzięki temu możesz łączyć różne sprzęty, takie jak słuchawki, głośniki czy klawiatury. Upewnij się, że komputer lub laptop ma wbudowany moduł Bluetooth, a jeśli nie, możesz kupić zewnętrzny adapter USB.
Włączenie Bluetooth w systemie Windows 10 można wykonać na kilka sposobów. Najłatwiej kliknij ikonę „Start”, wybierz „Ustawienia” i przejdź do sekcji „Urządzenia”. Tam odnajdziesz opcję „Bluetooth” i inne urządzenia, a następnie przesuń suwak na „Włączone”. Alternatywnie użyj Centrum akcji.
Jak skutecznie sparować urządzenia Bluetooth
Aby sparować urządzenia Bluetooth, upewnij się, że oba są w trybie widoczności. Oto kroki, które należy wykonać:
- Włącz Bluetooth na komputerze.
- Włącz Bluetooth na urządzeniu, które chcesz połączyć.
- W przypadku słuchawek przytrzymaj przycisk zasilający, aż wskaźnik LED zacznie migać.
- Przejdź do ustawień Bluetooth w Windows i kliknij „Dodaj urządzenie”.
- Wybierz sprzęt i postępuj zgodnie z instrukcjami na ekranie, aby zakończyć proces.
Jeżeli napotkasz problemy z połączeniem, sprawdź, czy urządzenia są naładowane i znajdują się w zasięgu. Możesz także usunąć sparowane urządzenia i spróbować nawiązać połączenie od nowa. W ten sposób często rozwiążesz problemy.
Regularne aktualizowanie sterowników Bluetooth jest kluczowe, aby zapewnić ich prawidłowe działanie. Aby to zrobić, otwórz „Menedżera urządzeń”, znajdź kategorię „Bluetooth” i wybierz opcję aktualizacji sterownika.
Zrozumienie ustawień zaawansowanych Bluetooth w Windows 10
Bluetooth umożliwia bezprzewodowe połączenie różnych urządzeń, jak słuchawki, głośniki czy smartfony. W systemie Windows 10 włączenie Bluetooth jest bardzo proste. Warto zrozumieć, jak działają zaawansowane ustawienia Bluetooth, aby w pełni wykorzystać potencjał tej technologii.
Aby włączyć Bluetooth w Windows 10, otwórz menu Start. Następnie przejdź do Ustawień w sekcji „Urządzenia”, a następnie przestaw przełącznik na pozycję „Włączone”. Jeśli nie widzisz opcji Bluetooth, Twoje urządzenie może wymagać zewnętrznego adaptera.
Jak skutecznie zarządzać ustawieniami Bluetooth
W ustawieniach Bluetooth możesz zarządzać sparowanymi urządzeniami. Dodawaj nowe urządzenia oraz zmieniaj ustawienia wykrywania. Jeśli napotkasz problemy z połączeniem, zrestartuj komputer oraz urządzenia Bluetooth.
Po włączeniu Bluetooth możesz przesyłać pliki między urządzeniami. W ustawieniach Bluetooth znajduje się opcja „Wysyłanie lub odbieranie plików przez Bluetooth”. Wybierz odpowiednie pliki na jednym urządzeniu, a następnie wyślij je do drugiego.
Warto zwracać uwagę na bezpieczeństwo. Technologia ta zazwyczaj jest bezpieczna, lecz najlepszym zwyczajem jest wyłączanie Bluetooth, gdy nie jest używane, aby zapobiegać nieautoryzowanemu dostępowi do urządzeń.
Podsumowując, zrozumienie zaawansowanych ustawień Bluetooth w Windows 10 pozwala na pełne wykorzystanie możliwości tej technologii. Dbałość o bezpieczeństwo sprawia, że korzystanie z funkcji Bluetooth jest szybkie i efektywne.
Podsumowanie
- Włączenie Bluetooth w Windows 10 jest proste, przechodząc do „Ustawienia” -> „Urządzenia” -> „Bluetooth i inne urządzenia”.
- Alternatywnie można aktywować Bluetooth przez Centrum akcji, klikając ikonę powiadomień.
- Aby sparować urządzenia, upewnij się, że oba są w trybie parowania oraz w zasięgu.
- W przypadku problemów z połączeniem sprawdź sterowniki w Menedżerze urządzeń oraz zrestartuj komputer.
- Najczęstsze problemy to brak wykrywania urządzenia, błędy parowania, brak dźwięku oraz problemy z kompatybilnością.
- Regularne aktualizowanie sterowników oraz zarządzanie sparowanymi urządzeniami pomaga w optymalizacji wydajności.
- Dbaj o bezpieczeństwo, wyłączając Bluetooth, gdy nie jest używane.
Źródła:
- https://itpedia.pl/jak-wlaczyc-bluetooth-w-windows-10-i-uniknac-problemow-z-polaczeniem
- https://tech.wp.pl/jak-wlaczyc-bluetooth-w-windows-10,6344097732528257a
- https://www.morele.net/wiadomosc/jak-wlaczyc-bluetooth-w-laptopie-lub-komputerze-poradnik-krok-po-kroku/22852/
- https://support.microsoft.com/pl-pl/windows/w%C5%82%C4%85czanie-bluetooth-lub-wy%C5%82%C4%85czanie-w-windows-9e92fddd-4e12-e32b-9132-5e36bdb2f75a
- https://support.microsoft.com/pl-pl/windows/rozwi%C4%85zywanie-problem%C3%B3w-z-funkcj%C4%85-bluetooth-w-systemie-windows-723e092f-03fa-858b-5c80-131ec3fba75c
- https://serwiskomorek.pl/jak-podlaczyc-bluetooth-proste-kroki-i-rozwiazania-typowych-problemow
- https://serwiskomorek.pl/jak-latwo-podlaczyc-sluchawki-bluetooth-do-laptopa-i-uniknac-problemow