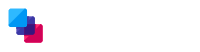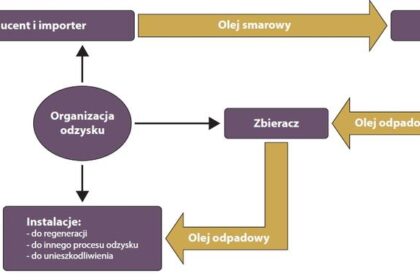Podłączenie monitora do laptopa za pomocą portu USB-C staje się niezwykle proste, jeśli zwrócimy uwagę na kilka istotnych kwestii. Przede wszystkim, zarówno laptop, jak i monitor muszą obsługiwać standard USB-C oraz posiadać odpowiednie porty do przesyłania obrazu. Dlatego warto zacząć od sprawdzenia specyfikacji urządzeń, aby upewnić się, że porty na obu sprzętach rzeczywiście wspierają tę funkcję. Zazwyczaj port USB-C oznaczone jest symbolami, które wskazują, że umożliwia przesyłanie wideo, co również warto wziąć pod uwagę przed zakupem odpowiedniego kabla.
Gdy już potwierdzimy kompatybilność sprzętu, możemy przejść do podłączenia. Najpierw zaleca się wyłączyć zarówno laptopa, jak i monitor. Następnie wystarczy podłączyć kabel USB-C – jeden koniec do portu laptopa, a drugi do portu w monitorze. Po włączeniu obu urządzeń obraz z laptopa powinien pojawić się na większym ekranie. W przypadku, gdy monitor nie został automatycznie wykryty, warto ręcznie dostosować ustawienia ekranu w systemie operacyjnym, aby osiągnąć prawidłowe wyświetlanie.
Pamiętajmy, że jakość używanego kabla wpływa na stabilność połączenia oraz jakość obrazu. Czasami tanie kable USB-C nie obsługują odpowiednich specyfikacji, co prowadzi do problemów z wyświetlaniem obrazu, takich jak zniekształcenia czy brak sygnału. Dlatego inwestycja w kable od renomowanych producentów to zawsze dobry pomysł. Dodatkowo regularna aktualizacja sterowników urządzeń pozwoli zapewnić, że nasz sprzęt działa bez zakłóceń. Podsumowując, efektywne podłączenie monitora do laptopa przez USB-C nie tylko zwiększa wygodę, ale również poprawia komfort pracy oraz jakość obrazu.
Krok po kroku: Bezproblemowe łączenie laptopa z monitorem przez USB
Podłączenie laptopa do monitora przez USB-C może wydawać się skomplikowane, jednak w rzeczywistości jest to dość prosty proces. Zacznij od upewnienia się, że zarówno laptop, jak i monitor obsługują to złącze. W poszukiwaniu odpowiednich oznaczeń zwróć uwagę na symbole wskazujące na wsparcie dla przesyłania obrazu przez USB-C, takie jak błyskawica czy ikona monitora. Po zidentyfikowaniu właściwych portów, warto nabyć kabel USB-C, który zapewni prawidłowe połączenie. Pamiętaj, że nie wszystkie kable USB-C przesyłają sygnał wideo, więc wybór ma znaczenie.
Kiedy już masz odpowiedni kabel, wyłącz oba urządzenia – laptop i monitor. Następnie podłącz jeden koniec kabla do portu USB-C w laptopie, a drugi do monitora. Po tym kroku włącz sprzęt. System operacyjny powinien automatycznie rozpoznać zewnętrzny ekran. W przypadku, gdy obraz nie pojawia się od razu na monitorze, warto zbadać ustawienia ekranu w systemie operacyjnym. Czasami zasadne może okazać się manualne zmienienie źródła sygnału lub dostosowanie ustawień rozdzielczości, co znacząco wpłynie na optymalne wykorzystanie większego ekranu.
Warto pamiętać, że jeśli napotkasz problemy z podłączeniem, takie jak brak sygnału lub niewłaściwa jakość obrazu, należy zwrócić uwagę na jakość kabla oraz upewnić się, że sterowniki graficzne są na bieżąco zaktualizowane. Dodatkowo, jeśli laptop nie obsługuje USB-C, a posiada inne porty do przesyłania wideo, rozważ użycie adapterów. Możesz rozważyć:
- HDMI
- DisplayPort
- VGA (jeśli monitor to obsługuje)
Dbałość o odpowiednie połączenie i właściwe ustawienia pozwoli Ci cieszyć się z efektywnego korzystania z dodatkowego monitora, co z pewnością poprawi komfort pracy oraz zwiększy efektywność codziennych zadań.

Rozwiązania i porady dotyczące podłączania dodatkowego ekranu przez USB
Podłączenie dodatkowego ekranu do laptopa przez porty USB-C lub USB-A nie jest skomplikowanym procesem, jednak warto pamiętać o kilku istotnych kwestiach, które mogą ułatwić cały proces. Przede wszystkim, upewnij się, że zarówno laptop, jak i monitor obsługują odpowiedni standard przesyłu obrazu. W przypadku portów USB-C istnieje wiele różnych złączy, dlatego warto zwrócić uwagę na ich oznaczenia. Aby uniknąć problemów z jakością sygnału, które mogą negatywnie wpływać na jakość obrazu, rekomenduje się korzystanie z certyfikowanych kabli USB-C. Dobór odpowiedniego kabla odgrywa kluczową rolę, ponieważ kable USB-C różnią się między sobą funkcjonalnościami, takimi jak przesył danych, obrazu czy zasilania.
Kiedy przystępujesz do podłączania monitora przez USB, najlepiej rozpocznij od wyłączenia obu urządzeń, co zminimalizuje ryzyko uszkodzenia sprzętu. Po podłączeniu kabla wystarczy ponownie włączyć oba urządzenia. System zazwyczaj automatycznie wykrywa nowy ekran, co ułatwia zadanie. Jeżeli jednak ekran się nie wyświetli, sprawdź ustawienia ekranu w systemie operacyjnym, aby ręcznie dodać monitor, co zdarza się dość często. W sytuacjach, gdy monitor nadal nie zostaje wykryty, warto zwrócić uwagę na ustawienia rozdzielczości, ponieważ mogą być one nieodpowiednie dla danego modelu monitora. Zaktualizowanie sterowników graficznych również może pomóc w zapewnieniu pełnej kompatybilności oraz wydajności.
Podczas podłączania drugiego monitora przez USB mogą wystąpić różnorodne problemy, takie jak brak sygnału, niewłaściwe rozdzielczości czy niekompatybilność urządzeń. W pierwszej kolejności zaleca się sprawdzenie kabli oraz połączeń. Jeżeli monitor nie wyświetla obrazu, warto spróbować użyć innego kabla lub portu. Dodatkowo, warto rozważyć zastosowanie adapterów, które umożliwiają podłączenie różnych typów złączy, na przykład HDMI lub DisplayPort, gdy laptop nie dysponuje odpowiednimi portami. Dzięki tym wskazówkom, podłączenie dodatkowego ekranu do laptopa stanie się znacznie prostsze, zapewniając użytkownikowi większą przestrzeń roboczą i wyższy komfort podczas pracy.
| Kwestia | Porada |
|---|---|
| Upewnienie się, że urządzenia obsługują odpowiedni standard | Sprawdź specyfikacje laptopa i monitora |
| Wybór odpowiednich portów USB | Skoncentruj się na USB-C, sprawdź oznaczenia złączy |
| Jakość sygnału | Użyj certyfikowanych kabli USB-C |
| Rodzaje funkcjonalności kabli USB-C | Wybierz kabel, który obsługuje przesył danych, obrazu i zasilania |
| Bezpieczeństwo podczas podłączania | Wyłącz oba urządzenia przed podłączeniem |
| Wykrywanie nowego ekranu | Po podłączeniu włącz urządzenia i sprawdź automatyczne wykrycie ekranu |
| Ręczne dodawanie monitora w systemie | Sprawdź ustawienia ekranu w systemie, jeśli monitor się nie wyświetla |
| Ustawienia rozdzielczości | Upewnij się, że rozdzielczość jest zgodna z danym modelem monitora |
| Aktualizacja sterowników | Zaktualizuj sterowniki graficzne dla lepszej kompatybilności |
| Problemy z sygnałem lub rozdzielczością | Sprawdź kable i połączenia, spróbuj innego kabla lub portu |
| Użycie adapterów | Rozważ zastosowanie adapterów do HDMI lub DisplayPort, jeśli porty nie są dostępne |

Zalety korzystania z USB do podłączenia monitora do laptopa
Coraz więcej osób decyduje się na korzystanie z USB do podłączania monitora do laptopa, co staje się popularnym rozwiązaniem z uwagi na prostotę i wszechstronność tej metody. Dzięki portowi USB-C użytkownicy mają możliwość jednoczesnego przesyłania obrazu oraz dźwięku, a także zasilania urządzenia. Taka innowacja znacznie ułatwia organizację miejsca pracy, ponieważ pozwala na redukcję liczby kabli w otoczeniu. Wystarczy jedynie wybrać odpowiedni kabel USB-C i upewnić się, że zarówno laptop, jak i monitor obsługują ten standard, by móc cieszyć się lepszą jakością obrazu oraz większą przestrzenią roboczą.
Jeśli chodzi o podłączenie monitora przez USB-C, przypomina to prosty i szybki proces. Użytkownicy powinni najpierw zidentyfikować odpowiednie porty w laptopie i monitorze, a następnie połączyć je za pomocą kabla USB-C. W przypadku starszych modeli laptopów, które nie obsługują tego standardu, dostępne są adaptery, co zwiększa elastyczność korzystania z tego rozwiązania. Gdy tylko nastąpi podłączenie, monitor zazwyczaj zostaje automatycznie wykrywany przez system operacyjny, co pozwala na dalsze dostosowanie ustawień, takich jak rozdzielczość czy orientacja. Tego typu dostosowania są kluczowe dla komfortu użytkownika.
Nie można zapominać o jakości używanych kabli oraz adapterów; mają one istotny wpływ na stabilność połączenia oraz jakość obrazu. Wybór certyfikowanego kabla USB-C, który obsługuje przesyłanie obrazu, okazuje się kluczowy w unikaniu problemów, takich jak:
- brak sygnału,
- niskiej jakości wyświetlany obraz.
Wysokiej jakości komponenty techniczne nie tylko zwiększają komfort korzystania z monitora, ale również sprzyjają zdrowiu oraz ergonomii w miejscu pracy. To pomaga w minimalizowaniu zmęczenia oczu oraz poprawia postawę ciała podczas długotrwałej pracy przy komputerze.

Najczęstsze błędy przy podłączaniu monitora przez USB i jak ich unikać
Podłączanie monitora przez USB-C może okazać się prostym procesem, jednak wiele osób często popełnia podstawowe błędy, co prowadzi do frustracji oraz niewłaściwego działania zestawu. Kluczowym krokiem staje się upewnienie, że zarówno laptop, jak i monitor obsługują ten standard. Zdecydowanie należy sprawdzić, czy porty USB-C na obu urządzeniach kompatybilne są z przesyłaniem obrazu, ponieważ nie każdy port USB-C potrafi to zrobić. Poza tym istotne jest, aby przed podłączeniem wybrać odpowiedni kabel, który zarówno wspiera zasilanie, jak i przesyłanie danych oraz obrazu.
Pomijanie etapu wyłączania urządzeń przed podłączeniem kabla to inny powszechny błąd. Włączenie obu sprzętów po podłączeniu może przyczynić się do problemów z wykrywaniem monitora przez laptopa. Dostosowanie ustawień rozdzielczości oraz wyświetlania w systemie operacyjnym po podłączeniu również okazuje się istotne, aby uniknąć niespodzianek związanych z jakością obrazu. Gdy monitor nie wyświetla obrazu, warto sprawdzić kable oraz aktualność sterowników graficznych, co często stanowi przyczynę błędów w wyświetlaniu.
Aby uniknąć tych problemów, przed podłączeniem monitora przez USB-C warto poświęcić chwilę na identyfikację portów i dobór odpowiednich kabli. Często pomocne staje się również sprawdzenie dokumentacji technicznej obu urządzeń, co pozwoli lepiej zrozumieć ich możliwości. Regularne aktualizacje sterowników oraz korzystanie z certyfikowanych kabli mogą znacząco poprawić jakość połączenia, a także ułatwić proces podłączania, eliminując typowe błędy, które mogą wystąpić w trakcie konfiguracji.
Podsumowanie
- Upewnij się, że laptop i monitor obsługują standard USB-C oraz posiadają odpowiednie porty do przesyłania obrazu.
- Przed podłączeniem, zawsze wyłącz oba urządzenia.
- Wybierz certyfikowany kabel USB-C, który obsługuje przesyłanie obrazu, danych i zasilania.
- Po podłączeniu kabli włącz urządzenia i sprawdź, czy system automatycznie wykrył monitor.
- Jeśli monitor nie działa, sprawdź ustawienia ekranu oraz rozdzielczość w systemie operacyjnym.
- Regularnie aktualizuj sterowniki graficzne, aby zapewnić kompatybilność.
- W przypadku problemów z połączeniem, sprawdź jakość kabli, a w razie potrzeby użyj adapterów HDMI lub DisplayPort.
- Dbanie o ustawienia i jakość połączenia przyczynia się do poprawy komfortu pracy oraz jakości obrazu.
Źródła:
- https://itpedia.pl/jak-podlaczyc-monitor-do-laptopa-przez-usb-uniknij-problemow-z-polaczeniem
- https://acerserwis.pl/jak-podlaczyc-monitor-przez-usb-c-uniknij-problemow-z-polaczeniem
- https://itpedia.pl/jak-podlaczyc-monitor-przez-usb-c-proste-kroki-i-rozwiazania-problemow
- https://www.misura.shop/pl/advisor/jak-podlaczyc-monitory-do-laptopa
- https://playpoint.pl/jak-podlaczyc-monitor-proste-kroki-aby-uniknac-problemow-z-konfiguracja
- https://giereczki.com.pl/jak-podpiac-monitor-do-laptopa-proste-kroki-i-najczestsze-problemy
- https://rnew.pl/pl/blog/jak-podlaczyc-drugi-monitor-do-laptopa-1683889713.html