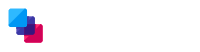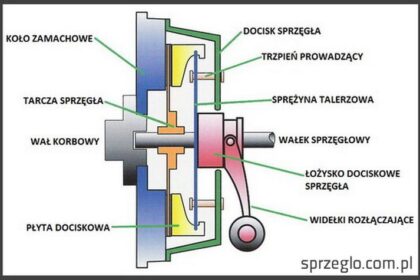Podłączenie dwóch monitorów do komputera stanowi doskonały sposób na zwiększenie przestrzeni roboczej oraz efektywności pracy. Warto jednak odpowiednio się przygotować oraz zrozumieć poszczególne kroki w całym procesie. Najpierw upewnij się, że dysponujesz właściwymi kablami, takimi jak HDMI, DisplayPort czy DVI, które odpowiadają portom w twoim komputerze i monitorach. Następnie, po połączeniu kabli, uruchom komputer, aby skonfigurować ustawienia w systemie Windows, przechodząc do „Ustawienia > System > Wyświetlacz”. W tym miejscu możesz określić, w jaki sposób chcesz używać monitorów – jako rozszerzenie pulpitu lub jako duplikat ekranu.
Kiedy zakończysz podłączanie monitorów, skup się na ich odpowiedniej konfiguracji. W ustawieniach wyświetlania dostosuj rozdzielczość dla każdego z monitorów oraz ustaw ich orientację. Pamiętaj, aby rozdzielczość odpowiadała zaleceniom producentów monitorów, co zapewni najlepszą jakość obrazu. Przypadkiem warto również wpisać wysokość, na jakiej umieścisz monitory, aby uniknąć zmęczenia oczu podczas długotrwałej pracy. Dodatkowo, sprawdź, czy posiadasz najlepsze sterowniki graficzne, ponieważ mogą one znacząco poprawić wydajność i stabilność połączeń z monitorami.
W przypadku wystąpienia problemów z wykrywaniem drugiego monitora, skorzystaj z opcji „Wykryj” w ustawieniach wyświetlania. Jeżeli monitor nadal nie będzie widoczny, dokładnie sprawdź, czy wszystkie połączenia kablowe są prawidłowe oraz zweryfikuj stan kabla lub portu, aby upewnić się, że nie są uszkodzone. Jeżeli problemy się utrzymują, rozważ zmianę portów, do których podłączasz monitory. Ostatecznie, odpowiednia konfiguracja oraz dbałość o detale pozwolą w pełni wykorzystać możliwości, jakie oferują dwa monitory. Dzięki temu codzienna praca stanie się znacznie łatwiejsza, a komfort użytkowania wzrośnie.
Najczęstsze problemy z ustawieniami przy dual monitor setup i jak ich uniknąć
Podłączenie dwóch monitorów do komputera stanowi doskonały sposób na zwiększenie efektywności oraz komfortu pracy. Należy jednak pamiętać, że proces ten może wiązać się z pewnymi problemami, które warto rozwiązać zawczasu. Najczęściej użytkownicy napotykają trudności z niewykrywaniem drugiego monitora przez system operacyjny. Aby uniknąć tej sytuacji, warto upewnić się, że monitory zostały prawidłowo podłączone – zarówno pod względem fizycznym, jak i w ustawieniach systemowych. Do podłączenia monitorów używa się różnych kabli, takich jak:
- HDMI
- DisplayPort
- DVI
Dlatego przed zakupem warto sprawdzić, jakie porty obsługuje komputer oraz jakie złącza znajdują się w posiadanych monitorach.
Kiedy już podłączymy monitory, kluczowym krokiem staje się ich konfiguracja w systemie Windows. Użytkownik ma możliwość przejść do „Ustawienia > System > Wyświetlanie”, gdzie można zdecydować o trybie wyświetlania – rozszerzonym lub duplikowanym. Dobrze jest również dostosować rozdzielczości dla obu ekranów, aby uzyskać jak najlepszą jakość obrazu. W przypadku zauważenia problemów z jakością obrazu, takich jak migotanie czy nieprawidłowe kolory, warto sprawdzić ustawienia, ponieważ często są one przyczyną trudności. Rekomenduje się także aktualizację sterowników karty graficznej, co w większości przypadków pomoże rozwiązać te problemy.
Innym powszechnym wyzwaniem staje się niewłaściwe ustawienie fizyczne monitorów, co może prowadzić do dyskomfortu oraz zmęczenia wzroku. Użytkowa ergonomia odgrywa kluczową rolę, dlatego monitor powinien znajdować się na wysokości oczu, a jego kąt nachylenia powinien zapewniać komfortowy widok. Regularne sprawdzanie ustawień wyświetlania oraz aktualizacja sterowników mogą znacząco poprawić komfort pracy na dwóch monitorach. Co więcej, zrozumienie oraz przewidywanie potencjalnych problemów przyczynią się do płynnej i efektywnej pracy. Dzięki tym prostym krokom użytkownicy z pewnością będą mogli cieszyć się zaletami korzystania z podwójnego wyświetlania, minimalizując przy tym problemy, które mogą się pojawić.

Jak skonfigurować dwa monitory dla maksymalnej wydajności
Podłączenie dwóch monitorów do komputera przynosi wiele korzyści, takich jak zwiększona wydajność oraz lepszy komfort pracy. Dodatkowa przestrzeń robocza umożliwia łatwiejsze zarządzanie wieloma aplikacjami jednocześnie, co okazuje się szczególnie pomocne w biurze, podczas programowania czy obróbki graficznej. Aby w pełni wykorzystać potencjał podwójnego monitoringu, kluczowe staje się prawidłowe podłączenie oraz dokładna konfiguracja. Upewnij się, że posiadasz odpowiednie kable, takie jak HDMI, DisplayPort czy DVI, zależnie od możliwości twojego sprzętu. Oprócz tego sprawdzenie dostępnych portów w komputerze oraz monitorach pozwoli uniknąć niepotrzebnych problemów.
Po fizycznym podłączeniu monitorów warto zająć się konfiguracją ustawień w systemie Windows. W tym celu należy przejść do „Ustawienia > System > Wyświetlanie”. W tym miejscu można określić, jak planuje się wykorzystywać monitory — wybierając tryb rozszerzenia pulpitu, można niezależnie wyświetlać różne treści, zaś tryb powielania sprawdzi się najlepiej podczas prezentacji. Dodatkowo warto dostosować rozdzielczość i orientację ekranów, aby zapewnić wysoką jakość obrazu oraz komfort czytania. Pamiętaj, że eksperymentowanie z ustawieniami pomoże znaleźć najdogodniejsze rozwiązanie.
Na końcu, aby w pełni zoptimizować pracę na dwóch monitorach, warto zająć się rozwiązywaniem potencjalnych problemów, które mogą pojawić się. Jeśli drugi monitor nie jest wykrywany, sprawdź dokładnie wszystkie połączenia kablowe oraz zaktualizuj sterowniki karty graficznej. W razie potrzeby skorzystaj z opcji „Wykryj” w ustawieniach wyświetlania systemu Windows. Nie zapomnij również o ergonomicznych ustawieniach monitorów — ich górna krawędź powinna znajdować się na wysokości oczu, a odpowiedni kąt nachylenia minimalizuje zmęczenie wzroku. Dzięki tym krokom stworzysz wygodne i efektywne stanowisko pracy z podwójnym monitorowaniem.
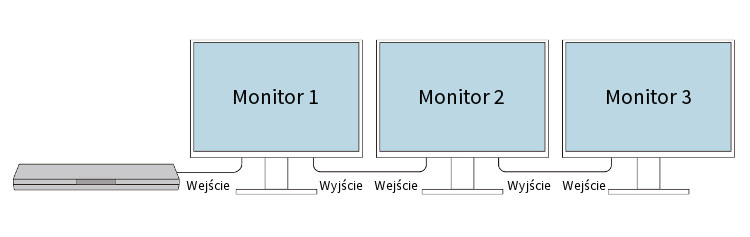
Porady eksperta: optymalne ustawienia dla podwójnych ekranów
Podłączenie dwóch monitorów do komputera zdecydowanie może zwiększyć komfort i efektywność pracy, zwłaszcza podczas multitaskingu. Dlatego przy konfiguracji stanowiska istotne jest wybranie odpowiednich kabli oraz upewnienie się, że porty w komputerze i monitorach są kompatybilne. Do popularnych złączy należą:
- HDMI
- DisplayPort
- DVI
Te złącza oferują wysoką jakość obrazu. Po fizycznym połączeniu monitorów możemy przejść do ustawień w systemie Windows, co odbywa się łatwo za pomocą menu „Ustawienia wyświetlania”. Ustawiając tryb rozszerzenia pulpitu, uzyskujemy możliwość korzystania z różnych aplikacji na obu ekranach, co zdecydowanie podnosi produktywność.
W dalszej kolejności zwłaszcza ważne jest dostosowanie rozdzielczości oraz orientacji monitorów do naszych indywidualnych preferencji. W sekcji ustawień wyświetlania należy sprawdzić, czy rozdzielczości odpowiadają możliwościom monitorów, aby zapewnić optymalną jakość obrazu. Co więcej, zmiana orientacji ekranów na poziomą lub pionową staje się niezwykle praktyczna, gdy pracujemy z dokumentami czy kodem. Odpowiednio przemyślane ustawienia nie tylko poprawiają komfort pracy, ale również wpływają na nasze osobiste doświadczenia z użytkowaniem dwóch monitorów.
W trakcie konfiguracji mogą pojawić się różne problemy, na przykład brak obrazu na jednym z monitorów. Aby rozwiązać tę sytuację, warto najpierw sprawdzić, czy wszystkie kable są prawidłowo podłączone, a monitory są włączone i ustawione na właściwe źródło sygnału. Jeśli napotkamy trudności z wykrywaniem monitorów w systemie, pomocna okaże się opcja „Wykryj” w ustawieniach wyświetlania. Ponadto regularne aktualizowanie sterowników graficznych ma kluczowe znaczenie dla zapewnienia stabilności oraz pełnej funkcjonalności konfiguracji z dwoma monitorami. Dzięki tym prostym krokom możemy maksymalnie wykorzystać możliwości pracy na dwóch monitorach.

Nie daj się zaskoczyć: najważniejsze rzeczy do sprawdzenia przed podłączeniem dwóch monitorów
Podłączenie dwóch monitorów do komputera znacząco zwiększa produktywność oraz komfort pracy. Dzięki dodatkowi w postaci drugiego ekranu, użytkownicy zyskują więcej przestrzeni roboczej, co okazuje się niezwykle przydatne w kontekście multitaskingu. Można jednocześnie przeglądać dokumenty, edytować pliki i prowadzić rozmowy online. Zanim rozpoczniemy proces podłączania, warto najpierw sprawdzić dostępne porty zarówno w komputerze, jak i w monitorach. W zależności od posiadanej karty graficznej, może zaistnieć konieczność doboru kabli takich jak HDMI, DisplayPort, DVI czy VGA, które odpowiadają funkcjonalności urządzeń.
Po upewnieniu się, że mamy odpowiednie akcesoria, przechodzimy do podłączania monitorów. W tym momencie należy podłączyć kable do właściwych portów, a następnie włączyć komputery i monitory. Jeżeli jeden z monitorów nie działa, warto zweryfikować połączenia kablowe i ustawić odpowiednie źródło sygnału na monitorze. Później, w systemie Windows, kluczowym krokiem będzie skonfigurowanie ustawień wyświetlania poprzez menu „Ustawienia”. Użytkownicy mogą zdecydować, czy wolą rozszerzyć pulpit, czy duplikować obraz, co znacząco wpływa na sposób korzystania z obu ekranów.
Dostosowanie rozdzielczości i orientacji ekranów stanowi ważny etap konfiguracji, pozwalając na uzyskanie optymalnej jakości obrazu. W przypadku pojawienia się problemów, takich jak niewłaściwa rozdzielczość czy brak wykrycia drugiego monitora, w pierwszej kolejności należy zaktualizować sterowniki karty graficznej oraz sprawdzić odpowiednie ustawienia w systemie. Prawidłowe ustawienie monitorów nie tylko poprawia komfort pracy, ale również zmniejsza zmęczenie oczu, co ma istotne znaczenie podczas długotrwałego użytkowania. Podsumowując, suma tych działań pozwala w pełni wykorzystać możliwości, jakie dają dwa monitory, co z pewnością przyczyni się do zwiększenia efektywności użytkowania.
| Element do sprawdzenia | Opis |
|---|---|
| Dostępne porty | Sprawdź porty w komputerze i monitorach (HDMI, DisplayPort, DVI, VGA). |
| Odpowiednie akcesoria | Upewnij się, że masz odpowiednie kable do podłączenia monitorów. |
| Połączenia kablowe | Weryfikuj połączenia, jeśli jeden z monitorów nie działa. |
| Źródło sygnału | Ustaw odpowiednie źródło sygnału na monitorze. |
| Ustawienia wyświetlania | Skonfiguruj ustawienia wyświetlania w systemie Windows (rozszerzenie lub duplikacja obrazu). |
| Rozdzielczość i orientacja | Dostosuj rozdzielczość i orientację ekranów dla optymalnej jakości obrazu. |
| Sterowniki karty graficznej | Aktualizuj sterowniki, gdy pojawiają się problemy z wykrywaniem monitora. |
Czy wiesz, że badania wykazały, iż stosowanie dwóch monitorów może zwiększyć produktywność pracy o nawet 20-30%? Użytkownicy zyskują lepszą organizację przestrzeni roboczej, co przyczynia się do szybszego wykonywania zadań i zmniejszenia czasu potrzebnego na przełączanie się między aplikacjami.
Podsumowanie
- Upewnij się, że masz odpowiednie kable (HDMI, DisplayPort, DVI) do podłączenia monitorów.
- Sprawdź dostępne porty w komputerze i monitorach przed podłączeniem.
- Skonfiguruj ustawienia wyświetlania w systemie Windows (rozszerzenie lub duplikacja pulpitu).
- Dostosuj rozdzielczość i orientację monitorów do zalecanych wartości producentów.
- Zaktualizuj sterowniki karty graficznej, aby uniknąć problemów z wykrywaniem monitorów.
- Weryfikuj poprawność połączeń kablowych i ustaw odpowiednie źródło sygnału na monitorach.
- Zwróć uwagę na ergonomię ustawienia monitorów, aby zminimalizować zmęczenie oczu.
Źródła:
- https://itpedia.pl/jak-podlaczyc-2-monitory-i-uniknac-problemow-z-konfiguracja
- https://acerserwis.pl/jak-ustawic-dwa-monitory-w-windows-i-uniknac-problemow-z-konfiguracja
- https://itpedia.pl/jak-latwo-ustawic-2-monitory-i-uniknac-problemow-z-konfiguracja
- https://tphnews.pl/jak-podlaczyc-dwa-monitory-do-komputera-i-uniknac-typowych-problemow-krok-po-kroku
- https://acerserwis.pl/jak-podlaczyc-2-monitory-do-komputera-windows-10-bez-problemow
- https://iiyama-sklep.pl/blog/porady/co-musisz-wiedziec-zeby-podlaczyc-kilka-monitorow-do-komputera?srsltid=AfmBOorHUibHDxmEpByjcu8f6AUpG6_O6hperBA9jfBO54qR1mJNyeC_
- https://itpedia.pl/jak-podlaczyc-dwa-monitory-do-komputera-z-jednym-hdmi-proste-rozwiazania-bez-problemow