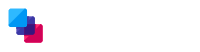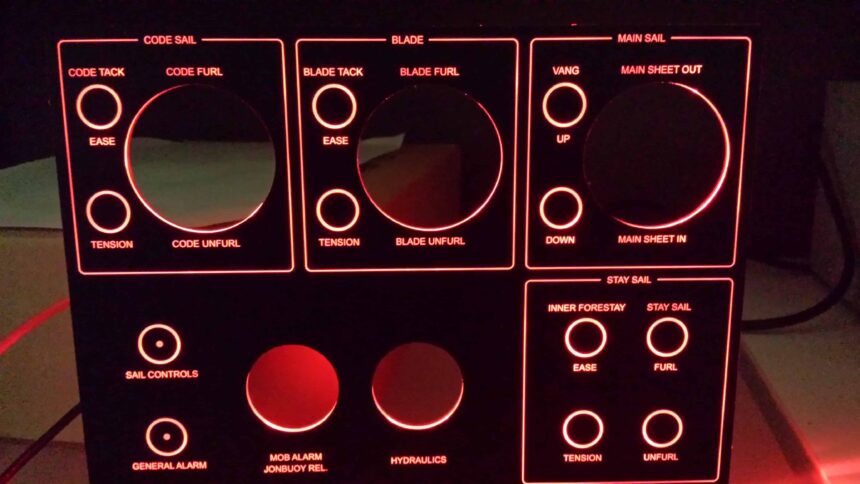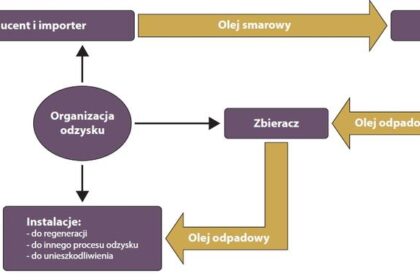Włączenie podświetlenia klawiatury poprawia komfort korzystania z laptopa w słabo oświetlonych pomieszczeniach. Ciesz się tą funkcjonalnością, wykonując kilka podstawowych kroków. Poniżej znajdziesz instrukcje dotyczące aktywacji podświetlenia dla laptopów i komputerów stacjonarnych.
Upewnij się, że klawiatura ma funkcję podświetlenia. Łatwo zweryfikujesz to, sprawdzając specyfikacje modelu na stronie producenta. Szukaj symbolu podświetlenia na klawiszach funkcyjnych, takich jak F5, F9 czy F11. Często symbol przypomina żarówkę lub półkole z promieniami.
Jak włączyć podświetlenie klawiatury w laptopach?
Aby włączyć podświetlenie klawiatury w laptopach, użyj kombinacji klawiszy, najczęściej „Fn” i klawisza z symbolem podświetlenia. Możesz regulować jasność podświetlenia przez wielokrotne naciśnięcie tej samej kombinacji. W niektórych laptopach z systemem Windows musisz skorzystać z ustawień w Panelu sterowania.
Komputery stacjonarne z podświetleniem często używają dedykowanego oprogramowania, np. Razer Synapse lub Logitech G HUB. Po zainstalowaniu takiego oprogramowania dostosujesz jasność, kolory i efekty świetlne podświetlenia. Pamiętaj, aby upewnić się, że klawiatura jest prawidłowo podłączona oraz zaktualizować sterowniki urządzenia.
Gdy podświetlenie klawiatury nie działa, sprawdź, czy ustawienia podświetlenia są włączone w systemie operacyjnym. Następnie zaktualizuj sterowniki klawiatury. Jeśli to nie pomoże, sprawdź uszkodzenia sprzętowe lub błędy w BIOS-ie.
Podświetlenie klawiatury to nie tylko funkcjonalność, ale również sposób na poprawę estetyki laptopa. Dzięki prostym krokom zwiększysz komfort pracy w różnych warunkach oświetleniowych.
Typowe problemy z podświetleniem klawiatury i ich rozwiązania
Podświetlenie klawiatury ułatwia pracę w słabym oświetleniu, jednak może stwarzać różne problemy. Często pojawia się brak reakcji, zbyt słaba jasność lub migotanie podświetlenia. Poniższe wskazówki pozwolą zdiagnozować te trudności oraz znaleźć właściwe rozwiązania.
- Brak reakcji podświetlenia
- Zbyt słaba jasność
- Migotanie podświetlenia
- Uszkodzenie diod LED
- Błędne ustawienia jasności
| Problem | Możliwe przyczyny | Rozwiązania |
|---|---|---|
| Brak reakcji podświetlenia | Wyłączenie funkcji w systemie, błędne kombinacje klawiszy | Sprawdzenie specyfikacji sprzętowych, użycie kombinacji klawiszy Fn + klawisz funkcyjny |
| Zbyt słaba jasność | Uszkodzenie diod LED, błędne ustawienia jasności | Sprawdzenie ustawień jasności, trybu oszczędzania energii |
| Migotanie podświetlenia | Błędne ustawienia jasności, uszkodzenia sprzętowe | Aktualizacja sterowników, przywrócenie ustawień BIOS |
| Uszkodzenie diod LED | Uszkodzenia fizyczne, długotrwałe użytkowanie | Sprawdzenie stanu sprzętu, wymiana klawiatury |
| Błędne ustawienia jasności | Zmiany w systemie po aktualizacjach oprogramowania | Przywrócenie ustawień fabrycznych, modyfikacja ustawień jasności |

Najważniejsze ustawienia w systemie operacyjnym dla podświetlenia
Podświetlenie klawiatury jest istotną funkcjonalnością w nowoczesnych systemach operacyjnych, zwiększając komfort pracy. Chcąc wykorzystać tę funkcję, warto poznać kluczowe ustawienia. Te informacje pomogą w skutecznym zarządzaniu podświetleniem klawiatury.
Najpierw sprawdź, czy Twoje urządzenie obsługuje podświetlenie klawiatury. Informacje te znajdziesz w specyfikacji technicznej laptopa lub klawiatury. Zwróć uwagę na symbole z ikonami podświetlenia. Zazwyczaj znajdują się one na klawiszach funkcyjnych.
Włączanie podświetlenia klawiatury w różnych systemach operacyjnych
W laptopach z systemem Windows aktywuje się podświetlenie klawiatury poprzez klawisze funkcyjne, na przykład kombinacja „Fn + F5” lub „Fn + F11”. W systemach MacOS wykorzystaj suwak w Centrum Sterowania lub dedykowane przyciski. W Chromebookach użyj klawisza „Alt” w połączeniu z odpowiednim przyciskiem do podświetlenia.
Kolejnym krokiem jest dostosowanie ustawień podświetlenia w BIOS-ie lub UEFI. W wielu modelach laptopów opcja ta jest dostępna w tym interfejsie. Zachowaj ostrożność, aby nie zmieniać innych ustawień, które mogą wpłynąć na działanie sprzętu. Warto też aktualizować BIOS i sterowniki, co może pomóc rozwiązać problemy.
Jeśli podświetlenie wciąż nie działa, upewnij się, że urządzenie jest prawidłowo podłączone i zaktualizowane. Sprawdź, czy przypadkowo nie wyłączyłeś tej funkcji w ustawieniach zasilania. Czasami laptop automatycznie wyłącza podświetlenie w trybie oszczędzania energii.
Pomoc techniczna producenta może być również przydatna. Fachowcy zaproponują rozwiązania, które nie są dostępne w standardowych instrukcjach. Problemy z podświetleniem klawiatury mogą wynikać z uszkodzeń sprzętowych, a ich naprawa może wymagać interwencji serwisowej.
Jak dostosować kolor i intensywność podświetlenia klawiatury?
Podświetlenie klawiatury zwiększa komfort pracy w słabym świetle. Użytkownicy łatwiej widzą klawisze, co jest istotne podczas nocnych sesji. Omówimy, jak dostosować kolor i intensywność podświetlenia w laptopach oraz komputerach stacjonarnych.
Aby dostosować podświetlenie klawiatury, sprawdź, czy klawiatura obsługuje tę funkcję. Większość nowoczesnych laptopów oraz niektóre klawiatury stacjonarne mają klawisze funkcyjne i dedykowane oprogramowanie. Proces ten polega często na używaniu kombinacji klawiszy „Fn” z klawiszem oznaczonym ikoną podświetlenia, co włącza lub zmienia intensywność oświetlenia.
Jak zmieniać kolory podświetlenia?
W klawiaturach z podświetleniem RGB użytkownicy mogą wybierać różne kolory. Nowoczesne klawiatury oferują oprogramowanie umożliwiające personalizację koloru podświetlenia, a także efekty świetlne, takie jak pulsowanie. Przykłady programów to Razer Synapse, Logitech G HUB oraz Corsair iCUE.
- Razer Synapse
- Logitech G HUB
- Corsair iCUE
Jeśli korzystasz z laptopa, aby dostosować kolory podświetlenia, przejrzyj ustawienia systemowe lub BIOS. W niektórych systemach operacyjnych można dostosować ustawienia podświetlenia w sekcji dotyczącej urządzeń wejściowych.
Dostosowanie kolorów i intensywności podświetlenia klawiatury to doskonały sposób na personalizację sprzętu. Dzięki prostym krokom można łatwo zmienić ustawienia zgodnie z własnymi preferencjami.
Sprzętowe ograniczenia: czy twoja klawiatura obsługuje podświetlenie?
Sprzętowe ograniczenia klawiatury wpływają na komfort pracy. Podświetlenie klawiatury staje się coraz bardziej pożądane. Umożliwia wygodne pisanie w słabym oświetleniu.
Warto na początku sprawdzić, czy nasza klawiatura obsługuje podświetlenie. Często specyfikacje techniczne informują o podświetleniu. Klawisze funkcyjne mogą mieć oznaczenia wskazujące na możliwość włączenia tej funkcji.
Jak włączyć podświetlenie klawiatury?
Włączenie podświetlenia zależy od marki laptopa. Zwykle używa się klawisza „Fn” oraz jednego z klawiszy funkcyjnych. Użytkownicy modeli Dell lub Lenovo powinni sprawdzić dedykowane oprogramowanie do zarządzania podświetleniem. W niektórych przypadkach warto dostosować ustawienia w BIOS/UEFI.
W przypadku komputerów stacjonarnych można znaleźć klawiatury z podświetleniem, które oferują większą personalizację, w tym zmianę kolorów oraz efektów świetlnych. Użytkownik ma możliwości zwiększające wygodę pracy oraz estetykę stanowiska.
Jeśli podświetlenie klawiatury przestaje działać, sprawdź, czy klawiatura jest prawidłowo podłączona oraz zaktualizowana. Często zaktualizowanie sterowników rozwiązuje problemy. W przypadku trudności skontaktuj się z pomocą techniczną producenta.
Na koniec przy wyborze klawiatury z podświetleniem przemyśl jej zalety oraz wady. Podświetlenie ułatwia korzystanie z laptopa w ciemności, ale może wpływać na zużycie energii. Dostosuj wybór do swoich potrzeb oraz preferencji.
Podsumowanie
- Podświetlenie klawiatury poprawia komfort pracy w słabym oświetleniu.
- Sprawdź, czy klawiatura obsługuje funkcję podświetlenia poprzez specyfikacje lub symbole na klawiszach funkcyjnych.
- Aby aktywować podświetlenie w laptopach, użyj klawiszy „Fn” i klawisza z symbolem podświetlenia.
- W komputerach stacjonarnych korzystaj z dedykowanego oprogramowania do konfiguracji podświetlenia.
- W przypadku problemów z podświetleniem, aktualizuj sterowniki i sprawdź ustawienia systemu operacyjnego.
- Podświetlenie może zmieniać intensywność i kolory w zależności od używanego oprogramowania.
- Warto skonsultować się z pomocą techniczną producenta, jeśli problemy z podświetleniem są uporczywe.
Źródła:
- https://flyandwatch.pl/jak-wlaczyc-podswietlenie-klawiatury-proste-kroki/
- https://www.asus.com/pl/support/faq/1050070/
- https://discworld.pl/jak-latwo-wlaczyc-podswietlenie-klawiatury-w-laptopie-proste-kroki-rozne-systemy-operacyjne
- https://serwistoshiba.pl/problemy-z-podswietleniem-klawiatury-typowe-awarie-w-toshiba.html
- https://aktualnosciregionalne.pl/jak-wlaczyc-podswietlenie-klawiatury-dell-i-poprawic-komfort-pracy-w-ciemnosci/