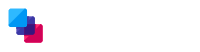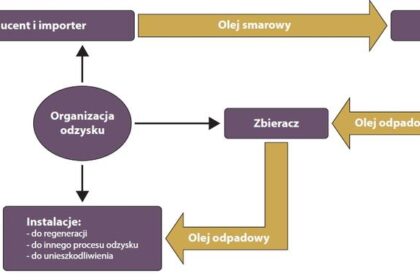Podłączenie monitora przez USB-C staje się wygodnym i nowoczesnym rozwiązaniem, które umożliwia przesyłanie obrazu, dźwięku oraz ładowanie urządzenia za pomocą jednego kabla. Na początku warto zwrócić uwagę na kompatybilność monitora oraz urządzenia źródłowego z technologią USB-C. Zanim przystąpisz do podłączania, upewnij się, że twój laptop lub tablet wyposażono w port USB-C, który obsługuje przesyłanie wideo. Tę informację znajdziesz, szukając odpowiednich oznaczeń, takich jak symbol DisplayPort lub ikona monitora obok portu. Jeśli port nie wspiera przesyłania obrazu, musisz użyć adaptera.
Gdy masz już potwierdzoną kompatybilność, przygotuj certyfikowany kabel USB-C. Włóż jeden koniec kabla do portu w laptopie, a drugi do portu USB-C w monitorze. Po tym włącz oba urządzenia. W większości przypadków system operacyjny automatycznie wykryje nowo podłączony monitor oraz wyświetli jego obraz. Jeśli obraz się nie pojawi, sprawdź, czy zaktualizowałeś sterowniki graficzne swojego laptopa i upewnij się, że w ustawieniach wyświetlania monitor wybrano jako dodatkowy ekran.
Choć podłączanie zazwyczaj przebiega gładko, niektóre problemy mogą się pojawiać, takie jak brak obrazu czy słaba jakość sygnału. Niekiedy przyczyną są niewłaściwe ustawienia rozdzielczości lub uszkodzony kabel. W sytuacji, gdy monitor nie reaguje, sprawdź stan kabla oraz upewnij się, że urządzenie skonfigurowano poprawnie. W razie trudności rozważ podłączenie monitora do innego urządzenia, co pomoże zweryfikować, czy problem leży po stronie monitora, czy laptopa. Dzięki tym wskazówkom podłączenie monitora przez USB-C stanie się zdecydowanie bardziej intuicyjne i komfortowe.
| Krok | Opis |
|---|---|
| 1 | Sprawdź kompatybilność monitora oraz urządzenia źródłowego z technologią USB-C. |
| 2 | Upewnij się, że port USB-C w laptopie obsługuje przesyłanie wideo (symbol DisplayPort lub ikona monitora). |
| 3 | Przygotuj certyfikowany kabel USB-C. |
| 4 | Podłącz jeden koniec kabla do portu w laptopie, a drugi do portu USB-C w monitorze. |
| 5 | Włącz oba urządzenia. |
| 6 | Sprawdź, czy system operacyjny automatycznie wykrywa monitor i wyświetla jego obraz. |
| 7 | Jeśli obraz się nie pojawi, upewnij się, że zaktualizowałeś sterowniki graficzne oraz że monitor jest wybrany jako dodatkowy ekran w ustawieniach wyświetlania. |
Ciekawostką jest to, że USB-C, oprócz przesyłania danych i obrazu, może również dostarczać moc do 100 W, co oznacza, że możesz ładować laptopa i podłączać monitor jednocześnie, minimalizując ilość kabli na biurku.
Typowe problemy z podłączeniem monitora USB-C i jak je rozwiązać
Podłączenie monitora przez USB-C zyskuje na popularności, jednak pojawiają się pewne typowe problemy, które warto znać. Najczęściej użytkownicy spotykają się z brakiem obrazu na ekranie, co zazwyczaj wynika z niekompatybilności urządzeń. Przed podłączeniem, zawsze warto sprawdzić, czy monitor i komputer obsługują przesyłanie obrazu przez USB-C, ponieważ nie wszystkie porty mają tę funkcję. Dodatkowo, użycie certyfikowanego kabla USB-C, który obsługuje sygnał wideo, może znacząco ułatwić sprawę. Często wystarczy dokładnie sprawdzić oznaczenia przy porcie lub sięgnąć po dokumentację techniczną urządzenia, aby szybko zidentyfikować źródło problemu.
- Słaba jakość obrazu
- Migotanie ekranu
- Rozmazany obraz
Warto również zwrócić uwagę na inne istotne problemy, takie jak słaba jakość obrazu, migotanie ekranu czy rozmazany obraz. Takie sytuacje często wynikają z niewłaściwych ustawień rozdzielczości lub częstotliwości odświeżania. Aby poprawić sytuację, użytkownicy powinni przejść do ustawień wyświetlania w systemie operacyjnym i dostosować parametry do możliwości monitora. Niezwykle ważne jest również, aby sprawdzić jakość kabla; tańsze modele mogą nie radzić sobie z wysokimi rozdzielczościami. Dodatkowo, regularne aktualizowanie sterowników karty graficznej może znacząco poprawić jakość sygnału i stabilność połączenia.
Wreszcie, skonfigurowanie ustawień urządzenia stanowi kluczowy krok w przypadku problemów z podłączeniem monitora. Użytkownicy często zapominają, że konieczne może być ręczne wybranie źródła sygnału w menu monitora lub w systemowych ustawieniach wyświetlania. Jeśli po wykonaniu wszystkich powyższych działań wciąż pojawiają się trudności, podłączenie monitora do innego urządzenia pozwoli ustalić, czy problem tkwi w monitorze, czy w źródle sygnału. Analizując te konkretne aspekty, znacznie łatwiej można korzystać z nowoczesnych technologii zarówno w biurze, jak i w domu.
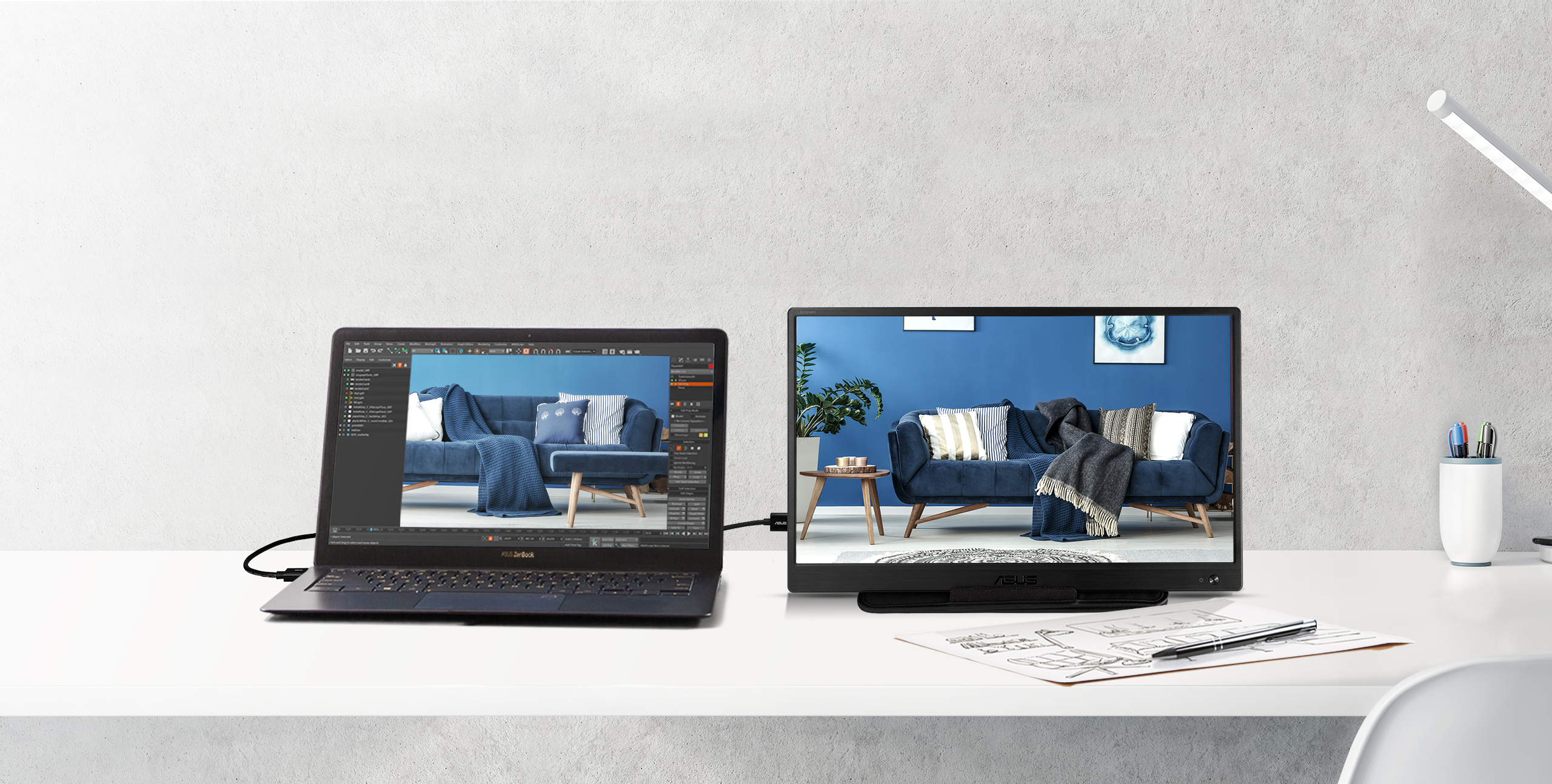
Zalety korzystania z monitora USB-C: Co musisz wiedzieć
Monitory USB-C zyskują na popularności jako nowoczesne rozwiązanie, które użytkownikom oferuje wiele zalet. Kluczowy atut tych urządzeń tkwi w tym, że złącze USB-C łączy przesyłanie obrazu, danych i energii w jednym kablu. Dzięki temu konfiguracja stanowiska pracy staje się prostsza, a użytkownicy unikają plątaniny przewodów. Osoby korzystające z laptopów, tabletów czy smartfonów cieszą się łatwością podłączania monitorów, co zwiększa komfort pracy oraz efektywność. Warto jednak pamiętać, że nie wszystkie porty USB-C obsługują transmisję obrazu. Dlatego przed zakupem należy sprawdzić, czy nasze urządzenia są zgodne z tą technologią.
Uniwersalność monitorów USB-C stanowi istotną zaletę. Korzystając z jednego kabla, możemy zarówno przesyłać sygnał wideo, jak i ładować nasze urządzenia. Dzięki temu eliminujemy konieczność stosowania wielu różnych kabli oraz adapterów. Monitory z wejściem USB-C często znajdują zastosowanie w biurach, gdzie umożliwiają łatwe i szybkie podłączenie do stacji roboczej. Co więcej, nowoczesne monitory USB-C wspierają wysokie rozdzielczości, co czyni je idealnym wyborem dla grafików, projektantów oraz graczy, którym zależy na doskonałej jakości obrazu.
Podczas korzystania z monitorów USB-C warto zwrócić uwagę na jakość używanego kabla. Używanie certyfikowanych kabli USB-C, które wspierają przesyłanie obrazu oraz danych, gwarantuje stabilność połączenia i wysoką jakość sygnału. Problemy, takie jak brak obrazu czy niska jakość sygnału, często wynikają z używania niecertyfikowanych kabli lub niewłaściwych ustawień urządzeń. Dlatego przed podłączeniem warto upewnić się, że zarówno monitor, jak i komputer są odpowiednio przygotowane do pracy z technologią USB-C oraz że wszystkie sterowniki są aktualne.
Najczęstsze błędy podczas podłączania monitora przez USB-C i ich rozwiązania
Podłączanie monitora przez USB-C zyskuje na popularności dzięki licznym zaletom, takim jak przesyłanie obrazu, danych i ładowanie z wykorzystaniem jednego kabla. Mimo to, wielu użytkowników nadal popełnia błędy, co często prowadzi do problemów z wykrywaniem monitorów oraz jakością sygnału. Na przykład, jednym z najczęstszych błędów jest wybór niecertyfikowanego kabla USB-C. Dlatego warto stawiać na kable od renomowanych producentów, które spełniają standardy USB-IF, co pomaga uniknąć problemów związanych z jakością przesyłanego obrazu. Ponadto, nie każdy port USB-C obsługuje przesyłanie sygnału wideo, dlatego warto zwrócić uwagę na oznaczenia przy porcie oraz dokładnie sprawdzić specyfikacje urządzenia, aby upewnić się, że bez problemu współpracuje z monitorami.
- Wybór niecertyfikowanego kabla USB-C
- Kable od renomowanych producentów spełniające standardy USB-IF
- Nie każdy port USB-C obsługuje przesyłanie sygnału wideo
Wiele osób zmaga się z brakiem obrazu po podłączeniu urządzenia. W takich sytuacjach warto na początku zweryfikować połączenia kablowe oraz dokładnie przeanalizować ustawienia systemowe. Często wystarczy ręcznie wybrać monitor jako źródło wyświetlania w systemie operacyjnym. Niezwykle ważne jest również, aby upewnić się, że sterowniki karty graficznej są aktualne, ponieważ to może znacząco pomóc w rozwiązaniu problemów z wykrywaniem monitorów. Dodatkowo, zresetowanie urządzeń może ułatwić ich ponowne wykrycie. Czasami wystarczy przetestować monitor z innym laptopem, aby wykluczyć ewentualne uszkodzenia sprzętowe lub kablowe.
- Weryfikacja połączeń kablowych
- Ręczne wybieranie monitora jako źródła wyświetlania
- Aktualizacja sterowników karty graficznej
Aby skutecznie uniknąć najczęstszych problemów, kluczowe okazuje się zapewnienie odpowiednich ustawień w laptopie oraz monitorze. Przed podłączeniem warto sprawdzić, które porty obsługują przesyłanie obrazu i upewnić się, że monitor jest włączony oraz ustawiony na właściwe źródło sygnału. Osoby korzystające z adapterów powinny również rozważyć inwestycję w modele, które zapewniają wysoką jakość obrazu i dźwięku. Stosując się do tych wskazówek, znacznie zwiększa się szansę na bezproblemowe działanie monitorów podłączanych przez USB-C.
- Sprawdzanie portów obsługujących przesyłanie obrazu
- Upewnienie się, że monitor jest włączony i na właściwym źródle sygnału
- Inwestycja w adaptery o wysokiej jakości obrazu i dźwięku
Wybór odpowiedniego kabla USB-C do monitora: Przewodnik zakupowy
Wybór odpowiedniego kabla USB-C do monitora ma kluczowe znaczenie dla zapewnienia wysokiej jakości przesyłu obrazu oraz stabilności połączenia. Przed zakupem sprawdź, czy monitor oraz urządzenie, które zamierzasz połączyć, obsługują technologię USB-C z funkcją przesyłania obrazu. Należy pamiętać, że nie wszystkie porty USB-C wspierają tę funkcjonalność. Dlatego dobrze jest szukać oznaczeń, takich jak DisplayPort czy ikony monitora przy porcie. Używając certyfikowanego kabla USB-C, zyskujesz lepszą jakość sygnału oraz minimalizujesz ryzyko problemów z wideo, takich jak brak obrazu czy migotanie ekranu.
Wybierając kabel USB-C do monitora, zwróć szczególną uwagę na jego specyfikacje. Sprawdź, czy obsługuje standardy Thunderbolt 3 lub 4, które zapewniają najwyższą przepustowość i jakość. Ponadto, warto rozważyć długość kabla; zbyt krótki może utrudniać aranżację stanowiska pracy, natomiast zbyt długi może prowadzić do niepotrzebnego plątania. Rekomendowane są kable od renomowanych producentów, które cieszą się dobrymi opiniami użytkowników oraz pozytywnymi ocenami wydajności. Pamiętaj również, aby regularnie aktualizować sterowniki sprzętowe, co pomoże uniknąć problemów związanych z wykrywaniem podłączonego urządzenia.
Warto również pamiętać, że problemy z połączeniem mogą wynikać z niewłaściwych ustawień w systemie operacyjnym. Po podłączeniu monitora przez USB-C upewnij się, że odpowiednio skonfigurowałeś ustawienia wyświetlania. W przypadku systemu Windows, możesz to zrobić łatwo, klikając prawym przyciskiem myszy na pulpicie i wybierając opcję „ustawienia ekranu”. Następnie wybierz ustawienia, które najlepiej odpowiadają Twoim potrzebom, takie jak rozszerzenie pulpitu czy powielanie ekranów. Dzięki odpowiedniemu kablowi i właściwej konfiguracji korzystanie z monitora zewnętrznego stanie się znacznie łatwiejsze i bardziej komfortowe.
Podsumowanie
- Podłączenie monitora przez USB-C łączy przesyłanie obrazu, dźwięku i ładowanie jednym kablem.
- Sprawdź kompatybilność urządzeń z USB-C, zwracając uwagę na obsługę sygnału wideo.
- Używaj certyfikowanych kabli USB-C, aby zapewnić stabilność połączenia.
- Typowe problemy to brak obrazu, słaba jakość obrazu i migotanie ekranu, często związane z ustawieniami rozdzielczości.
- Weryfikuj połączenia kablowe oraz aktualizuj sterowniki karty graficznej w razie problemów.
- Wybór odpowiedniego kabla USB-C z odpowiednimi specyfikacjami jest kluczowy dla jakości sygnału.
- Konfiguracja ustawień wyświetlania w systemie operacyjnym jest istotna dla prawidłowego działania monitora.
Źródła:
- https://itpedia.pl/jak-podlaczyc-monitor-przez-usb-c-proste-kroki-i-rozwiazania-problemow
- https://itpedia.pl/jak-podlaczyc-monitor-do-laptopa-przez-usb-uniknij-problemow-z-polaczeniem
- https://rnew.pl/pl/blog/jak-podlaczyc-drugi-monitor-do-laptopa-1683889713.html