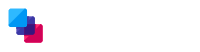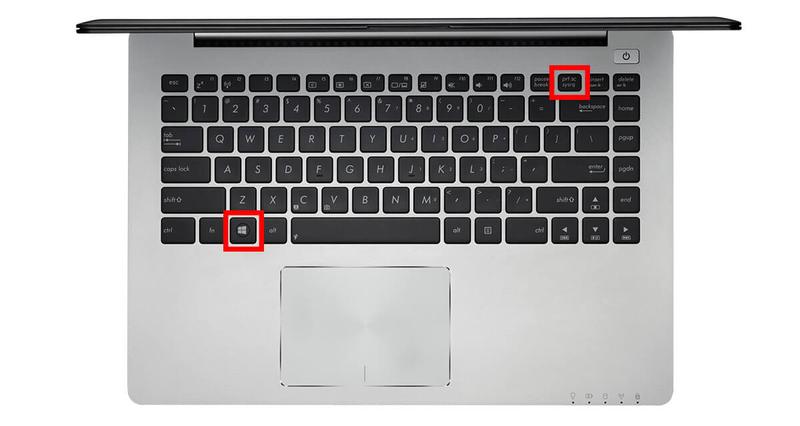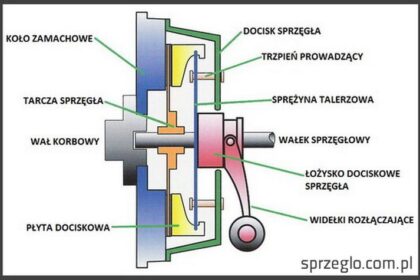Zrzut ekranu, znany także jako screenshot, to funkcja umożliwiająca uchwycenie zawartości ekranu laptopów HP. Jest przydatna do zapisywania ważnych informacji, obrazów lub błędów z aplikacji. W artykule omówimy metody robienia zrzutów ekranu na laptopach HP, które są łatwe i wygodne w użyciu.
Najprostszym sposobem wykonania zrzutu ekranu jest klawisz Print Screen (PrtSc). Naciśnięcie go kopiuje obraz całego ekranu do schowka. Możesz wkleić ten obraz do programu graficznego, takiego jak Paint, aby zapisać go jako plik graficzny. W niektórych modelach laptopów HP trzeba użyć klawisza „Fn”, by ta metoda działała.
Alternatywne metody zrzutów ekranu
Na poniższej liście przedstawiamy różne metody zrzutów ekranu, które możesz wykorzystać:
- Kombinacja klawiszy Windows + Shift + S – uruchamia narzędzie „Wycinanie i Szkic”, umożliwiające zaznaczenie obszaru ekranu.
- Kombinacja klawiszy Windows + G – uruchamia Pasek Gry (Xbox Game Bar), który pozwala na robienie zrzutów ekranu.
- HP Screen Capture – preinstalowane oprogramowanie do przechwytywania ekranu, które oferuje szybkie zrzuty ekranu oraz podstawową edycję.
Umiejętność robienia zrzutów ekranu na laptopach HP jest przydatna w codziennej pracy oraz w kontaktach z innymi ludźmi.
Wykorzystując różne skróty klawiszowe, użytkownicy laptopów HP mogą łatwo tworzyć zrzuty ekranu. Po naciśnięciu klawisza Print Screen, obraz ze ekranu skopiowany zostaje do schowka, który można wkleić w programie graficznym.
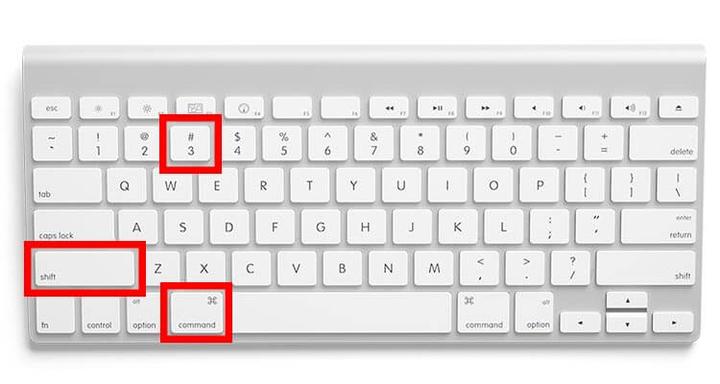
Alternatywne metody tworzenia zrzutów ekranu
Inne skróty klawiszowe to:
- Windows + Shift + S – narzędzie „Wycinanie i Szkic”, które pozwala zaznaczyć interesujący obszar ekranu;
- Windows + G – Pasek Gry, który umożliwia wykonanie zrzutu całego ekranu, automatycznie zapisywanego w folderze „Zrzuty ekranu”.
- Dedykowane aplikacje, takie jak FoneLab Screen Recorder czy MiniTool Video Converter, które oferują zaawansowane funkcje edycji.
Umiejętność wykonywania zrzutów ekranu na laptopach HP jest wartościowa w wielu sytuacjach. Dzięki temu można szybko i efektywnie zachować istotne informacje.
| Metoda | Opis |
|---|---|
| Klawisz Print Screen (PrtSc) | Skopiuje bieżący obraz ze ekranu do schowka, który można wkleić w programie graficznym. |
| Windows + Shift + S | Uruchamia narzędzie „Wycinanie i Szkic”, pozwala zaznaczyć wybrany obszar ekranu do zrzutu. |
| Windows + G | Włącza Pasek Gry (Game Bar), który umożliwia wykonanie zrzutu całego ekranu. |
| Dedykowane aplikacje | FoneLab Screen Recorder czy MiniTool Video Converter, które oferują rozbudowane funkcje edycji. |
Oprogramowanie do zrzutów ekranu jest przydatne do uchwycenia tego, co dzieje się na ekranie laptopa HP. Umiejętność robienia zrzutów jest ważna zarówno w pracy, jak i w osobistych interakcjach.
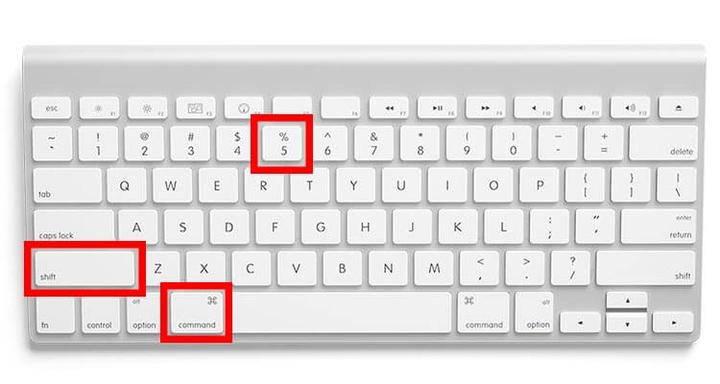
Alternatywne metody zrzutów ekranu
Windows oferuje narzędzie „Wycinanie i Szkic”, które uruchamiasz za pomocą kombinacji klawiszy Windows + Shift + S. Umożliwia ono zaznaczenie interesującego fragmentu obrazu.
Pasek Gry (Game Bar) uruchamia się klawiszami Windows + G, a alternatywne aplikacje, takie jak FoneLab Screen Recorder i MiniTool Video Converter, oferują zaawansowane funkcje.
- Narzędzie „Wycinanie i Szkic” – pozwala zaznaczyć obszar ekranu.
- Pasek Gry (Game Bar) – automatycznie zapisuje screeny z gier.
- Dedykowane aplikacje, takie jak FoneLab Screen Recorder i MiniTool Video Converter – oferują dodatkowe funkcje.
Zrzuty ekranu to narzędzie w cyfrowym świecie, pozwalające szybko uchwycić ważne informacje. Umiejętność tworzenia zrzutów ekranu jest niezbędna.
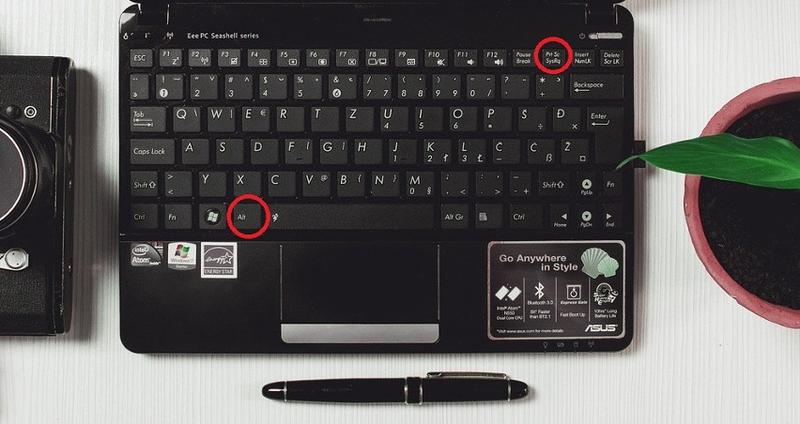
Wbudowane narzędzia w systemie Windows
System Windows oferuje wbudowane narzędzia, ułatwiające robienie zrzutów ekranu, takie jak „Wycinanie i Szkicowanie” oraz Pasek Gry. Dodatkowo, korzystanie z klawiszy systemowych, takich jak Windows + PrtSc, zapisuje zrzut ekranu jako plik.
Jeśli wbudowane narzędzia nie spełniają oczekiwań, warto rozważyć aplikacje firm trzecich, takie jak FoneLab Screen Recorder oraz MiniTool Video Converter. Programy te oferują zaawansowane funkcje edycji i nagrywania wideo.
Oto kilka popularnych narzędzi i metod dostępnych na laptopach HP do robienia zrzutów ekranu:
- Print Screen (PrtSc)
- Wycinanie i Szkicowanie (Windows + Shift + S)
- Pasek Gry (Windows + G)
- Aplikacje firm trzecich, takie jak FoneLab Screen Recorder czy MiniTool Video Converter